How to Convert FLV To MP4 and Any Other Format
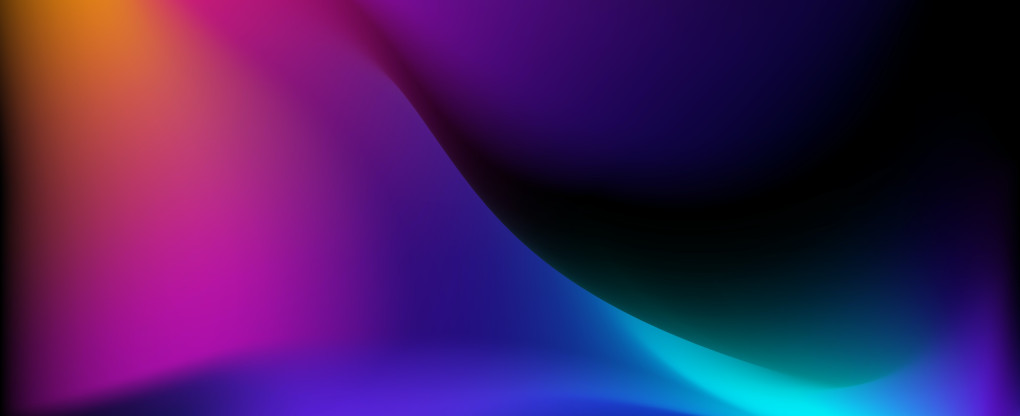
FLV (Flash video) sounds like a dinosaur after 2022. It had a peak popularity at times when Flash, originally developed by Macromedia, was used as the main source of interactivity on the web. Its lightweight files made it possible to load fast and show banners, games and other interactive assets for end users.
Today, Flash is not used and is not supported by modern browsers anymore and you might come across an .flv video that can’t be played, uploaded and shared. Therefore, we offer an easy and reliable way to convert FLV videos to modern MP4 web-friendly videos that will play in any browser and on any device.
Brief Flash and FLV history
Before we describe what FLV is we need to specify the environment and timeframe in which it existed.
Flash is a proprietary multimedia technology that was used on the web from 2003 to roughly 2014. Adobe is the owner of Flash, but initially it was developed by the Macromedia company. Flash
The technology was built around .swf files that included vector animations, and optionally scripts that made interactivity possible. FLV is a Flash video that was used as a part of .swf files or as standalone videos. In order to play these files, a user computer requires a Flash Player plugin. In 2018 Adobe Flash Player completely stopped its support and development by the company as well as all the browsers.
FLV vs MP4
It’s a no brainer for everyone to convert all FLV videos to MP4 to make them compatible with today’s web applications and services. The only exclusion to favor FLV over MP4 could be if you still support and use a legacy system, game, or a website built with Flash.
About FLV
FLV is a video format used in the Flash environment. Its initial release was in 2003 and the latest one was in 2010, which is more than ten years from now. Unsurprisingly, it’s not supported by many players and websites as well as Flash.
However, back then, it was a primary video format for online streaming services that include early YouTube, Yahoo! Video, Facebook, and other services. The video codecs FLV uses are Sorenson Spark and VP6. Since 2010, Flash Video supports H.264 video codec that is also frequently used in MP4 containers.
MP4
MPEG4 is a modern video container format. It was developed by the MPEG organization and its primary aim was to create a video container that is very flexible, versatile, supports several video and audio tracks, and modern codecs. The purpose of MP4 was streaming on the web and using it in the online video platform services.
MPEG created the first MP4 specification in 2001. Before that, the workgroup worked on an MP2 format and used the results of this project and took in account the new changes in the environment and new requirements while developing MP4. The MP4 container supports a variety of codecs for video streams, such as H.264 / AVC and many others. Audio can be encoded in AAC (Advanced Audio Codec), AC3, and even MP3.
Online FLV Converters
The most straightforward and quick option is to convert FLV video online. Actually, you can convert it not only to MP4 but to any other format, like MOV, MKV, AVI, and others.
-
Upload your .flv file by clicking Open file.
-
By default, your video will be converted to MP4.
-
The default codec settings are H.264 for video and AAC for audio. The resolution will stay the same. Click Settings and adjust parameters to your liking.
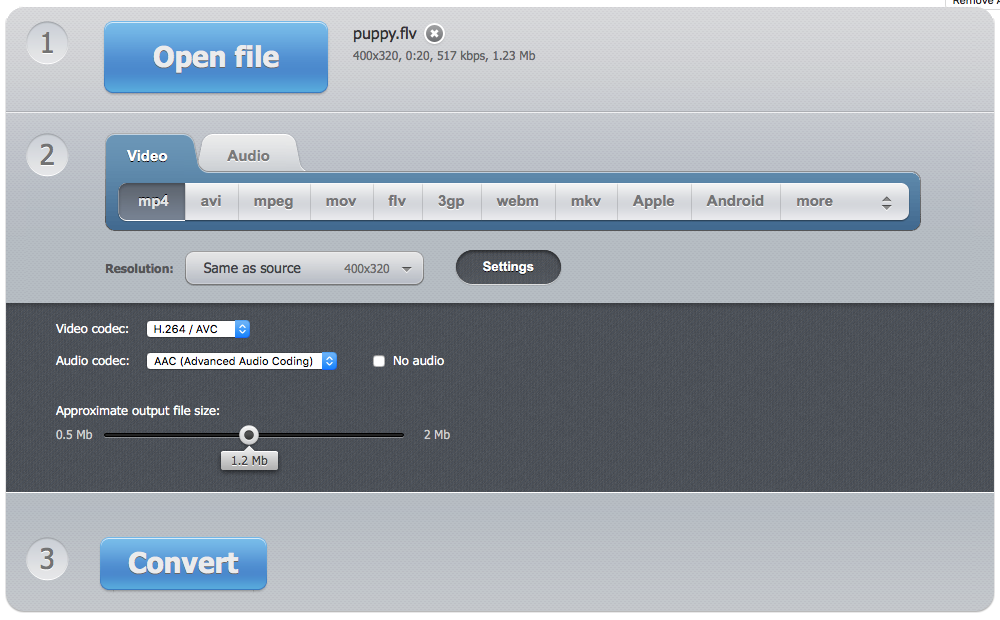
-
By the end of the conversion, you’ll be able to Download your video file, save to Google Drive or Dropbox for easy sharing. From here, you can go and turn other FLVs into modern video formats for better compatibility.
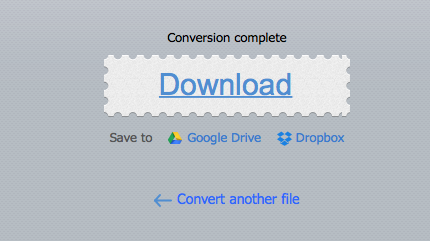
Players for FLV preview
FLV files can be previewed in some player apps, such as VLC. It’s not necessary to install Adobe Flash Professional CC or a standalone Flash Player debugger. VLC is a free tool and you can just google it and install it in a couple of minutes.
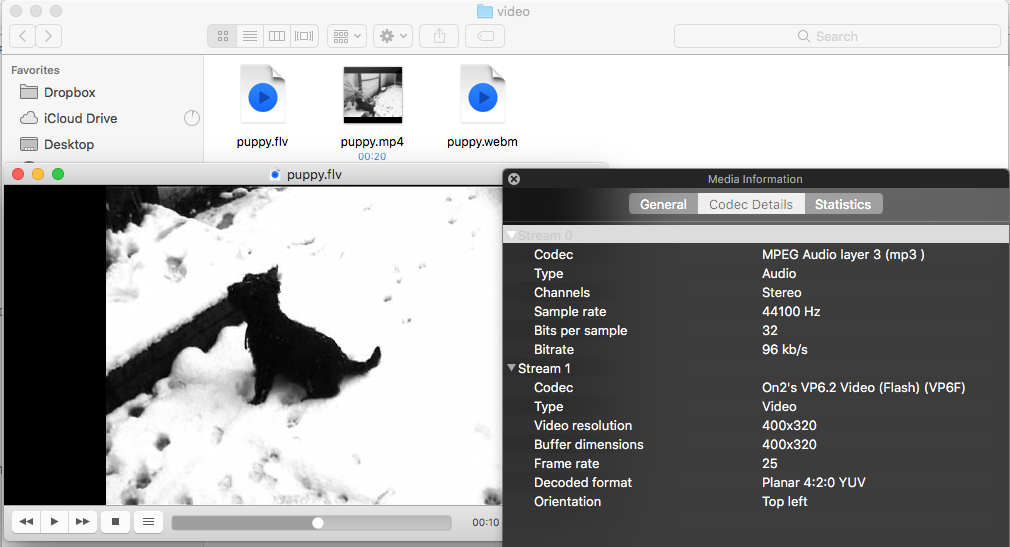
Here, you can see the Media Information page for a “puppy.flv” video file, opened in VLC player. As we can see, the video codec is VP6.2 Video (Flash), and audio is good old MP3.
Provided that we have an FLV-compatible player app installed, we can preview videos on our own computer. However, it’ll cause problems if we try to upload it on the Internet and share it with other users.
How To Сonvert FLV on PC and Mac
Standard Apple and Windows video editing software (Final Cut and Windows Movie Maker) don’t support .flv import. It just doesn’t recognize the format and you can’t use it in your video projects.
HandBrake FLV to MP4 conversion
Thankfully, there is a free cross-platform tool https://handbrake.fr that lets you convert FLV files to a video format that you can import later and edit using your primary video editing tools. Check out the Handbrake’s documentation if you would like to learn more.
The HandBrake lets you add conversion queues, so you can process multiple FLV in a batch. It might be a great benefit if you have FLV files with similar size, quality, and codec. Otherwise, it can produce inconsistency if you don’t set up conversion settings meticulously prior to starting the conversion queue.
However, the learning curve and settings of this tool might be daunting for a single-time use. If you have a few FLV files to convert and not an entire library of FLV videos, online tools would be a great alternative to installing and learning this software.
Convert FLV using VLC Player
Another cross-platform option is a VLC video player. It’s primarily used to playback all types of media content, both, video in various formats and codecs, and audio. However, you can take advantage of its vast built-in codecs collection including legacy codecs like those that FLV files use.
Follow these steps to convert FLV into an MP4. It works for all: PC, Mac, and Linux versions of VLC.
-
Go to the main app’s menu, File > Convert / Stream on to select your .flv file.
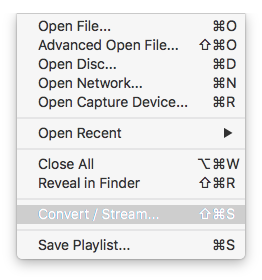
-
Locate an .flv file you want to convert on your hard drive by clicking Open media…
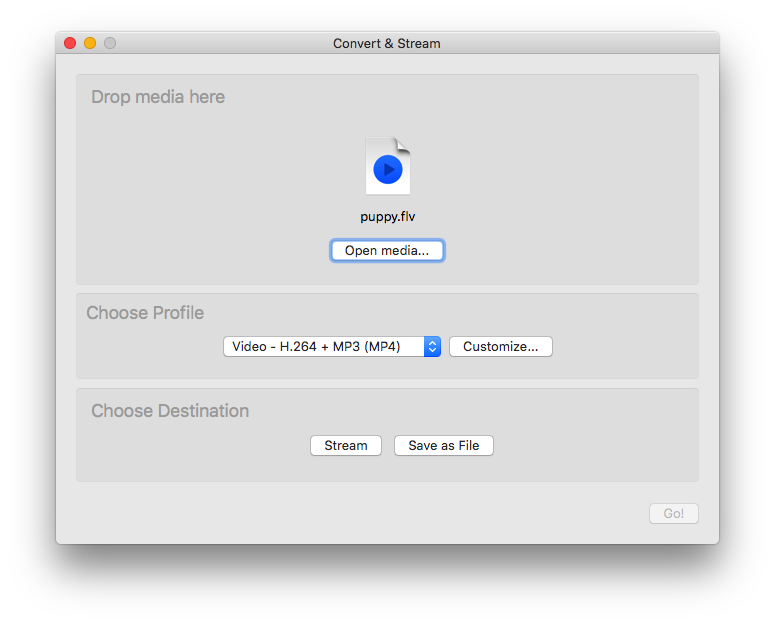
-
Choose the conversion settings. H.264 and MP3 in an MP4 container would be an optimal choice.
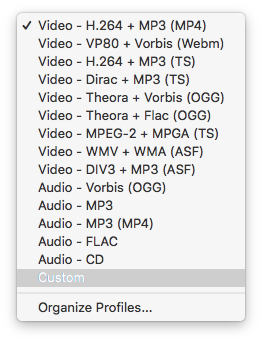
-
As an alternative, you can create your Custom profile, and select an AAC Audio codec that’s used in MP4 files more frequently and provide better compression without losing the sound quality.
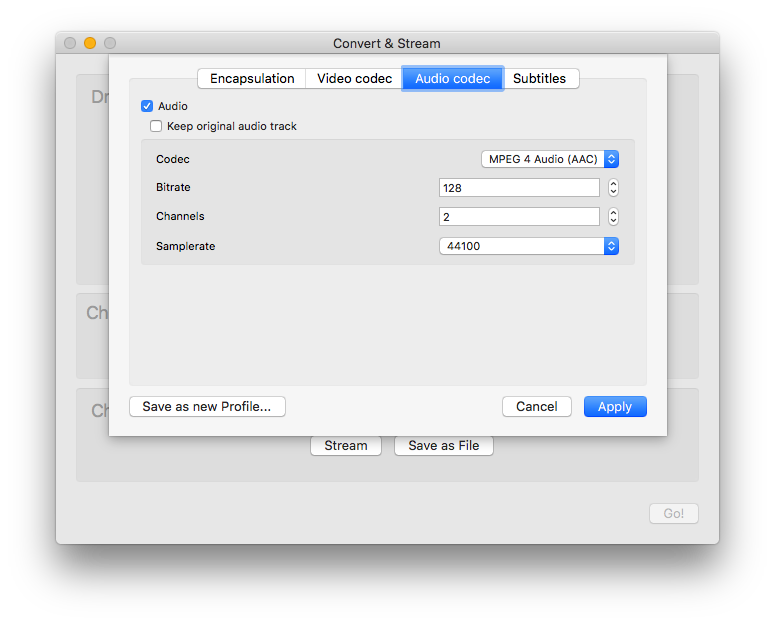
-
Click Save as File in the Choose Destination area of this dialogue window and give your output file a name and location on disk.
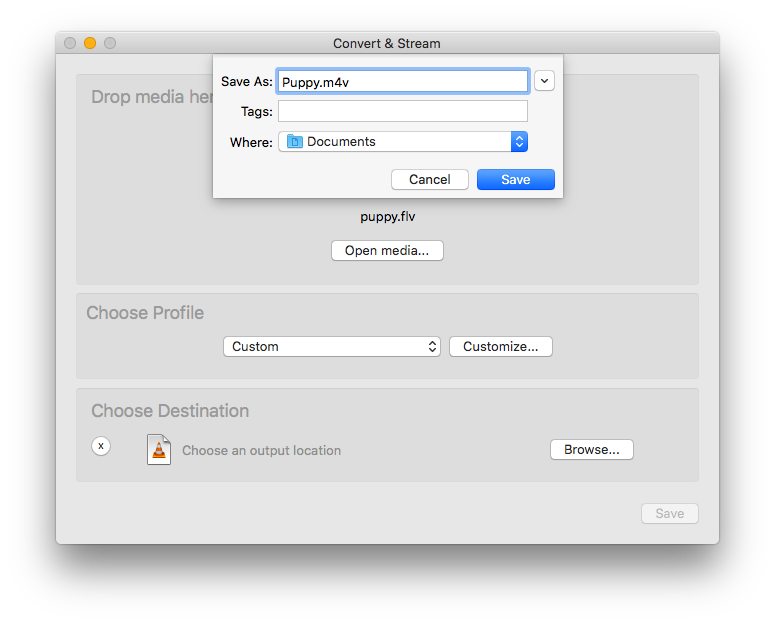
After you click Save, your FLV video will be converted to the selected format and destination on your computer. Note that VLC doesn’t let you convert videos in batch. Only one by one with not the smoothest conversion process, because it’s a video player in the first place.
Adobe Flash Professional CC for FLV conversion
The paid option on both macOS and Windows systems will be to convert using Adobe Flash Professional CC. It’s a native tool or an IDE (integrated development environment) for Flash content. It includes .flv file coding and decoding.
It’s important to mention that FLV files may have older proprietary VP6 Flash Video codecs, and this dedicated tool will provide the best result in terms of quality compared to freeware options, because they include minimally viable codecs.
Final thoughts on offline conversion
With fully-fledged and free online converters like https://video-converter.com, it’s hard to imagine any case when an on-demand conversion on a local computer would be preferred. However, if you have problems connecting with the Internet, or a really huge number of FLV files to convert, using an offline converter with an option of batch conversion might actually work faster.
Summary
Flash is long gone yet FLV videos can be found here and there like the artifacts of the ancient world era. Thankfully, you know why and how easily you can turn them into a modern format and use for sharing, online uploading and using in your video projects.