Сómo convertir MOV a MP4 en Mac: herramientas sencillas y gratuitas
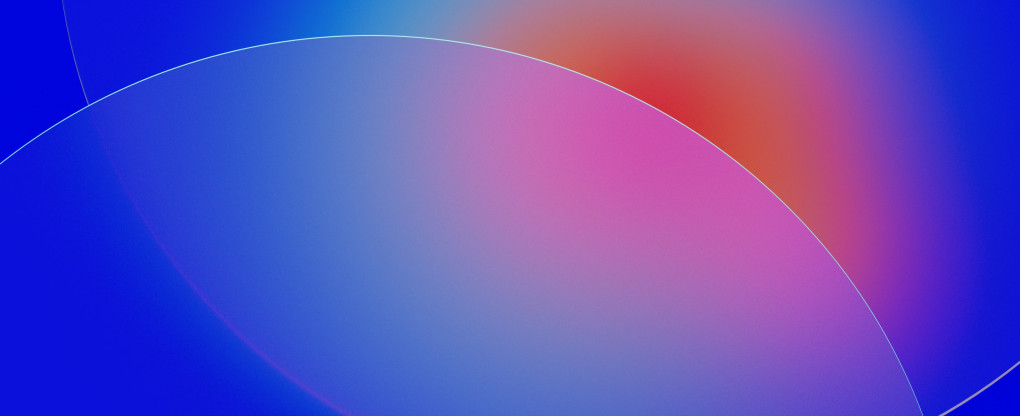
Existen varios convertidores de medios que le permiten convertir un formato a otro utilizando herramientas de escritorio y convertidores en línea. Descubramos cómo convertir MOV a MP4, conozcamos sus diferencias y qué convertidor elegir según su tarea.
MOV es un estándar multimedia para computadoras Mac, mientras que MP4 es un estándar de video universal, ampliamente utilizado en la web. Puede convertir fácilmente videos MOV a MP4 utilizando este servicio en línea o una herramienta fuera de línea, como iMovie o Compressor, que es una aplicación paga creada por Apple utilizada para profesionales.
Beneficios MOV vs MP4
Ambos formatos son contenedores de medios y se utilizan para reproducir archivos de vídeo localmente en dispositivos, como computadoras, teléfonos, tabletas y a través de la red Apple. Comparemos los beneficios y dónde se puede utilizar mejor cada formato.
Acerca de MOV
MOV es un estándar de QuickTime para reproducir medios en dispositivos Apple, como computadoras Mac, iPhones, iPads, Apple TV y otros dispositivos. Es compatible con un sistema operativo de forma predeterminada. Por ejemplo, macOS, iOS y tvOS tienen soporte MOV incorporado y no es necesario instalar ningún códec ni herramientas de terceros para reproducir videos.
Los archivos MOV pueden almacenar pistas de audio y vídeo, así como subtítulos y otros metadatos. Los archivos con extensión .mov utilizan el formato de archivo QuickTime (QTFF). Los ingenieros de Apple crearon MOV en 1999.
profesionales de MOV
Las herramientas de Apple pueden recomprimir rápidamente archivos MOV en diferentes tamaños para reproducirlos en diferentes dispositivos. Por ejemplo, si ha descargado un vídeo 4K y desea verlo en su teléfono durante el vuelo sin conexión a Internet, puede utilizar una herramienta (por ejemplo, iMovie) para exportarlo rápidamente al tamaño que necesita.
Acerca de MP4
MP4, o MPEG4, es un formato contenedor de vídeo universal, ampliamente utilizado en la web. Puede contener transmisiones de video y de audio y admite muchos códecs para cualquier tipo de medio. De hecho, puede contener un archivo mov en su interior sin decodificarlo.
La primera especificación MP4 se creó en 2001. Se basa en una arquitectura Apple QuickTime y MPEG-4 Parte 12, o MP4. Si bien MOV está limitado en términos de códecs a uno propio, MP4 admite una variedad de códecs para transmisiones de video, como H.264 o AVC.
Ventajas del MP4
MP4 es más moderno que MOV y mucho más versátil. No sólo los dispositivos Apple, sino todos los reproductores de hardware y software pueden reproducir archivos MP4. Tiene mucho mejor soporte en la web porque su propósito principal era transmitir en Internet.
Cómo convertir MOV a MP4 rápido y fácil en línea
Abrir archivos
Abra Archivos desde su disco local usando un explorador de archivos, o conecte Google Drive, Dropbox o abra un archivo que ya se haya subido a Internet a través de un enlace externo.
Seleccione MP4 como formato de destino
Seleccione MOV de las opciones de conversión de la herramienta en línea. Como alternativa, puedes publicar tu vídeo en otros formatos compatibles que más te convengan.
Ajustar la resolución y la configuración
Administre el tamaño de salida en píxeles. Por ejemplo, a Full HD 1080p o elija un tamaño de cuadro de video más pequeño. Explore la configuración avanzada del códec para adaptarse a requisitos específicos.
Convertir y descargar
Convierta y descargue el archivo de video a su computadora. Cuando hagas esto desde un teléfono, colócalo directamente en tu almacenamiento en la nube. Se admiten Google Drive y Dropbox.
¿Cuáles son las funciones de conversión?
Al convertir un formato de vídeo a otro, puedes seguir la configuración de conversión predeterminada. Sin embargo, a veces es necesario ajustar el tamaño de salida en píxeles (resolución), cambiar el códec de vídeo, la relación de compresión, la velocidad de fotogramas y algunas otras configuraciones.
La resolución se puede establecer en uno de los siguientes valores:
Igual que tu vídeo fuente.
Alta definición 1080p 1920x1080
HD 720P 1280x720
480p 854x280
360p 640x360
240p 426x240
DVD 720x576
Televisión 640x480
Móvil 320x240
La configuración avanzada le permite seleccionar uno de los códecs de video:
H.264/AVC
MPEG-4
H.265/HEVC
Los códecs de audio admitidos en MP4 en este conversor en línea son:
AAC (códec de audio avanzado)
MP3
La última opción de salida, pero no menos importante, es la relación de compresión. El nombre real de la opción es "Tamaño aproximado del archivo de salida".
Al arrastrar este control deslizante, puede configurar la calidad del video. Cuanto más lo aumentes, mejor será la calidad y, en consecuencia, el tamaño del archivo de salida.
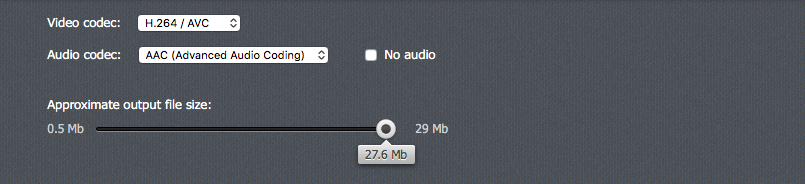
Pros gratuitos del convertidor de MP4 a MOV
Gratis
El servicio es absolutamente gratuito, no hay trampas ocultas ni anuncios irritantes. Este servicio en línea es más rápido y no requiere instalación ni configuración.
Rápido
La conversión a MP4 es realmente rápida incluso en archivos más largos, como grabaciones de seminarios web y videollamadas en línea.
Simple
La conversión requiere tres pasos y cada paso es muy intuitivo. Las funciones avanzadas están siempre a un par de clics de distancia en caso de que las necesite.
Basado en web
No es necesario descargar ni comprar aplicaciones profesionales de conversión y producción de vídeos. Todo está basado en la nube y es accesible las 24 horas del día, los 7 días de la semana desde cualquier dispositivo.
Seguro
El servicio de conversión está diseñado de esa manera para que sea lo más seguro posible. Todo el tráfico entre el usuario y el servidor se cifra con TLS a través del protocolo HTTPS.
Guía para herramientas de conversión sin conexión en Mac
Dado que MOV es un formato de vídeo nativo para Mac, existe un conjunto de herramientas, tanto gratuitas como de pago, que te permiten realizar todo tipo de trabajos de conversión.
iMovie
Esta es una aplicación básica gratuita para edición y producción de videos disponible para todos los usuarios de macOS. Puede importar clips MOV, combinar videos en la línea de tiempo, agregar y eliminar música de fondo, efectos de transición de video, títulos básicos y más.
Con iMovie, puedes publicar tu vídeo en MOV de forma predeterminada y también puedes elegir publicarlo en un formato compatible con los servicios de vídeo en línea. Por cierto, YouTube acepta archivos de ambos formatos pero se recomienda utilizar MOV.
Cómo convertir MOV a MP4 en iMovie
Cree un nuevo evento haciendo clic en la opción + N. En el menú, está en Archivo > Nuevo > Evento.
Importe un archivo .mov haciendo clic en cmd + I o haciendo clic en el botón en la barra de herramientas de iMovie.
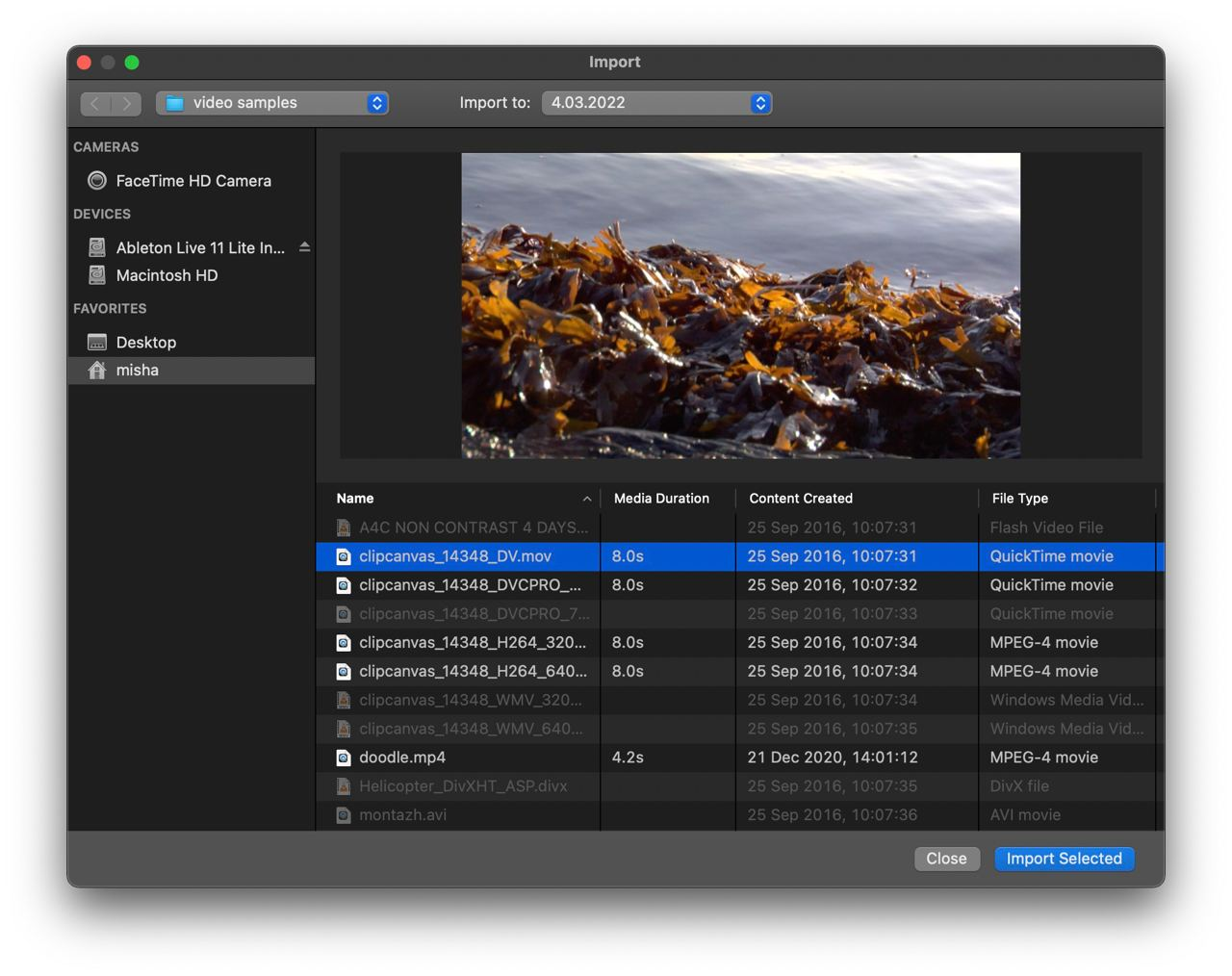
Agréguelo a la línea de tiempo, edítelo si es necesario y haga clic en Exportar en la esquina superior derecha. Para exportar, seleccione Exportar archivo.
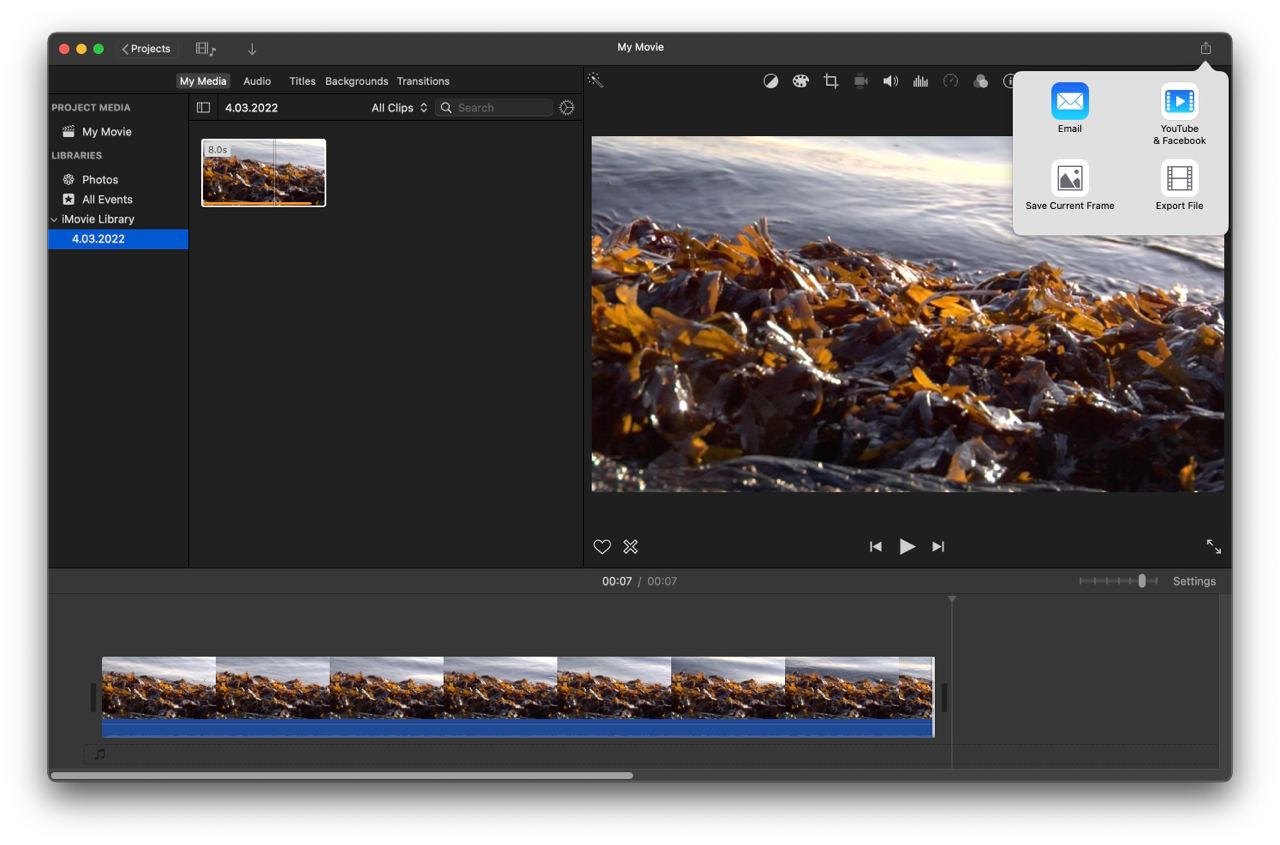
Asigne un nombre a su película, cambie la configuración, como Resolución, Calidad y Compresión, si es necesario. Haga clic en Siguiente.
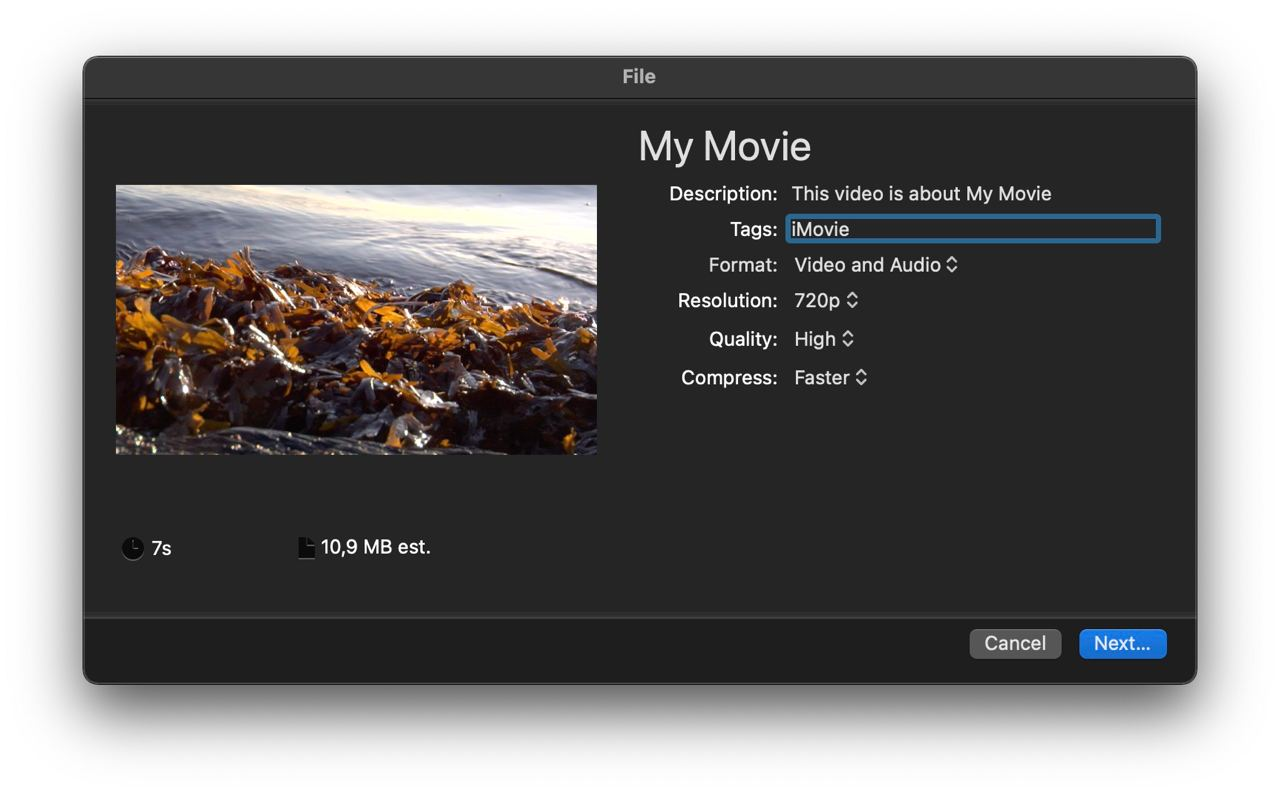
Encuentra la película convertida en el destino. De forma predeterminada, está en su escritorio.
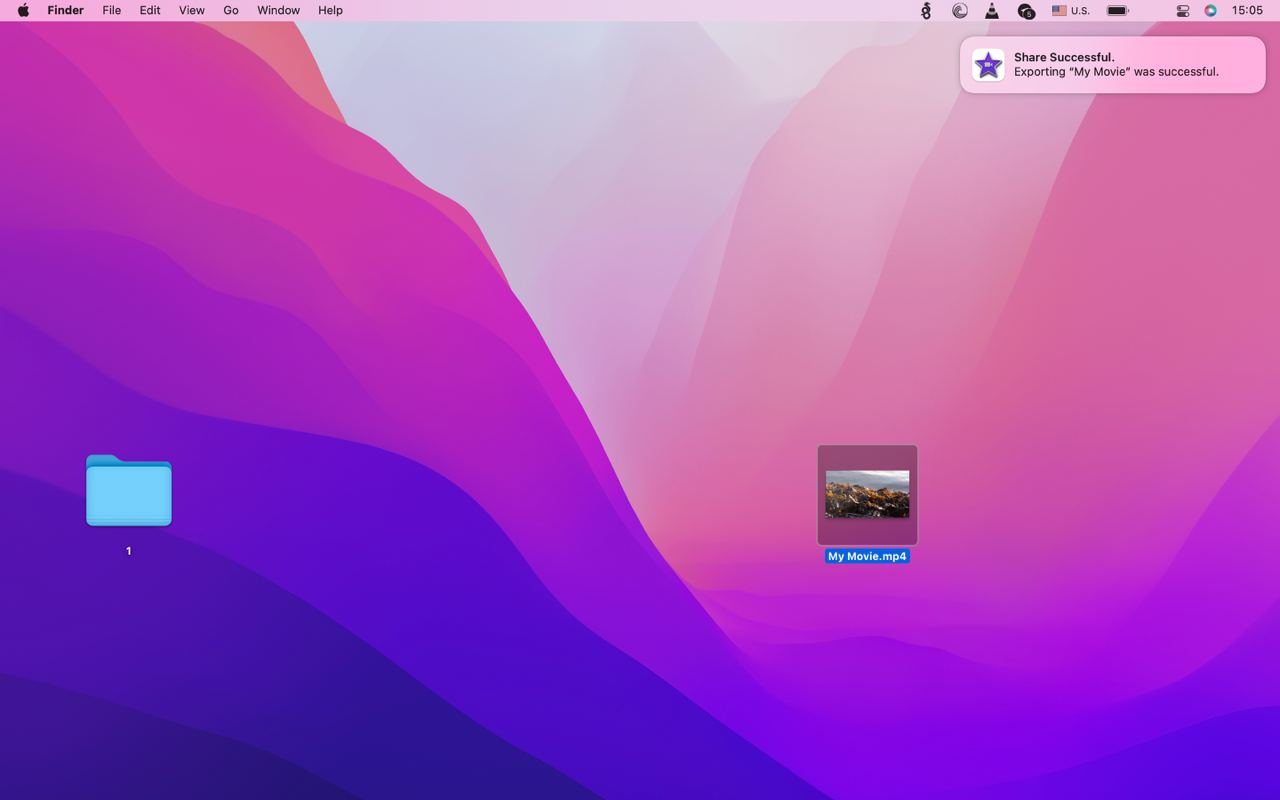
FCPX
Final Cut Pro X es una suite de estudio de edición de vídeo profesional para el ecosistema Mac. Su interfaz y flujo de trabajo son similares a los de iMovie, pero presenta muchas opciones necesarias para producir contenido de alto nivel para TV e incluso películas.
Final Cut ofrece opciones profesionales de gradación de color y muchas configuraciones de exportación, incluida la publicación en MP4.
Cómo convertir MOV a MP4 en FCPX
Cree un nuevo evento yendo a Archivo > Nuevo > Evento. O opción + E
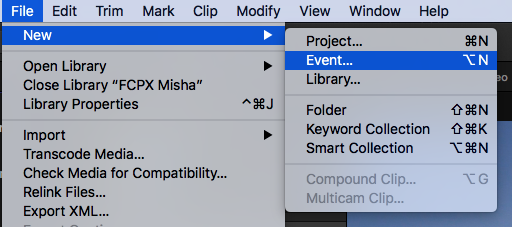
Importe sus archivos mov a la biblioteca haciendo clic en cmd + I.
Arrástralos a la línea de tiempo y edítalos si es necesario.
Haga clic en el botón Compartir en la esquina superior derecha:
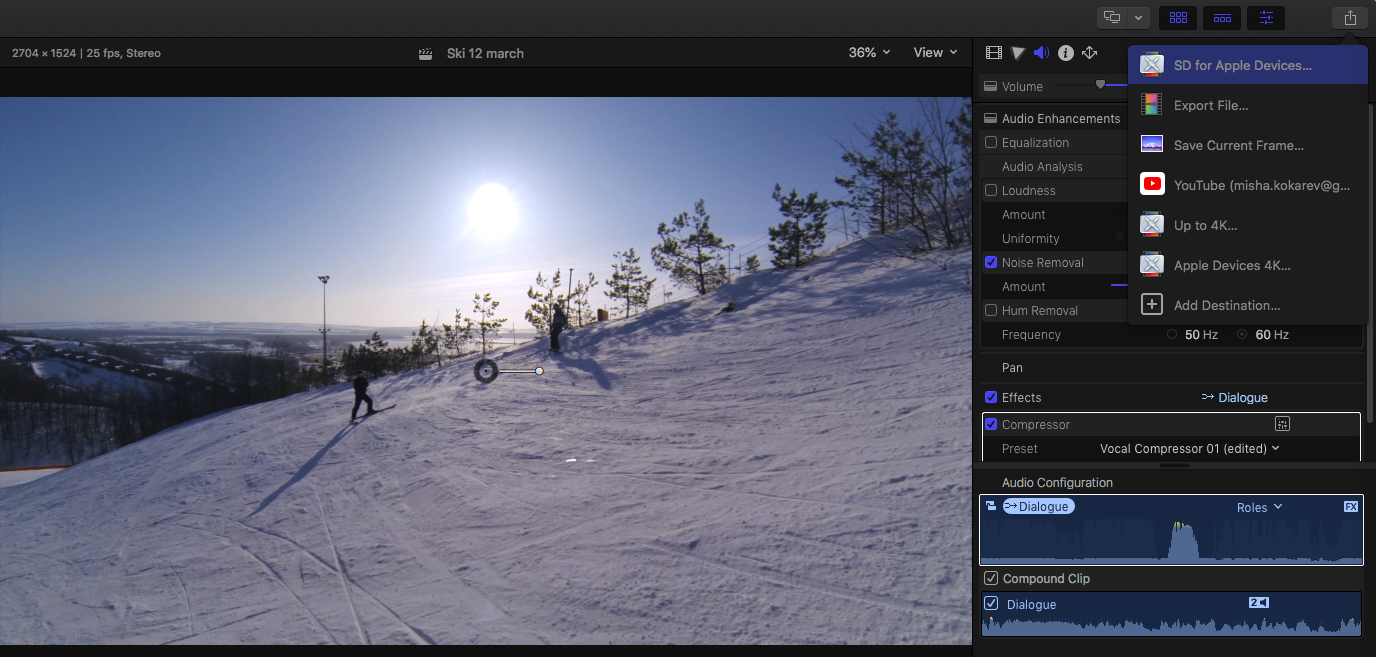
Desde este menú desplegable, puede publicar rápidamente videos en destinos preconfigurados o agregar uno personalizado.Para exportar MP4, haga clic en Exportar archivo...
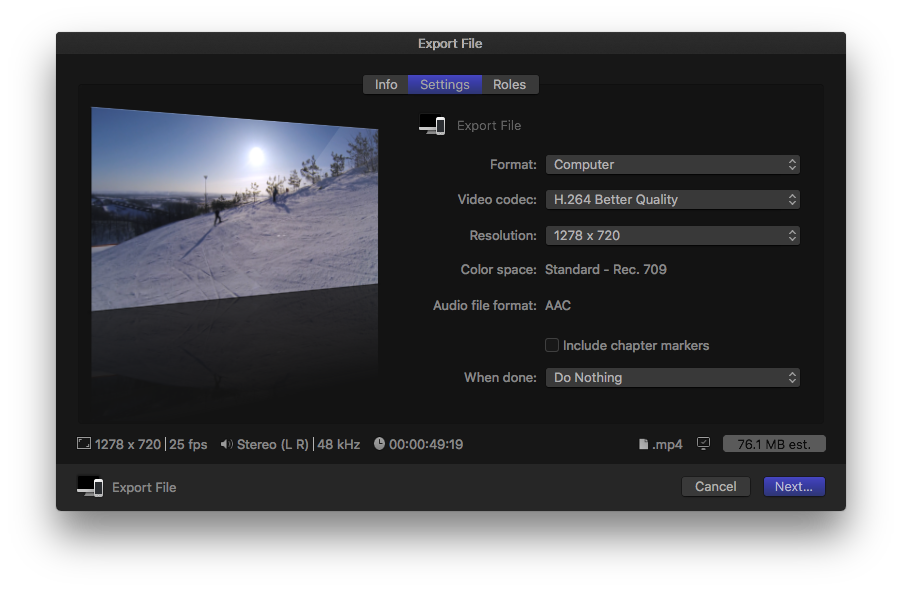
Establezca Formato en Computadora. Hará que se publique en .mp4. Puede obtener una vista previa de la extensión del archivo de destino en la esquina inferior derecha de la ventana Exportar archivo.
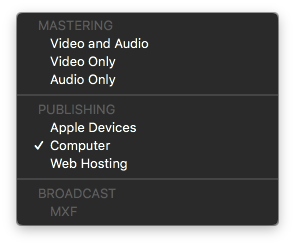
Configure el códec de vídeo que necesite. Técnicamente, esta opción no cambia el códec en sí, es H.264/AVC en ambos casos, solo cambia la relación de compresión. Una mejor calidad dará como resultado archivos más grandes y un mayor tiempo de conversión.
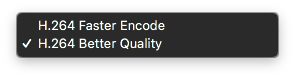
Compresor
Las opciones de exportación de Final Cut son limitadas. Compressor es una herramienta profesional que convierte archivos de vídeo al formato de destino. Puede convertir un video a múltiples formatos y realizar trabajos de conversión por lotes. La mayoría de los productores lo utilizan más bien como una extensión de Final Cut gracias a una integración fluida. Cuando hayas terminado de editar tu proyecto de vídeo, simplemente puedes enviarlo a Compressor y en el siguiente paso elegirás los formatos de destino.
Cómo convertir MOV a MP4 en Compressor
Puedes enviar el archivo a la etapa de compresión directamente desde Final Cut o Agregar archivos abriendo primero la aplicación Compressor. Averigüemos la última opción.
Abra Compressor.app, cambie a la pestaña Actual en la parte superior. Verás los ajustes preestablecidos, destinos y códecs a la izquierda.
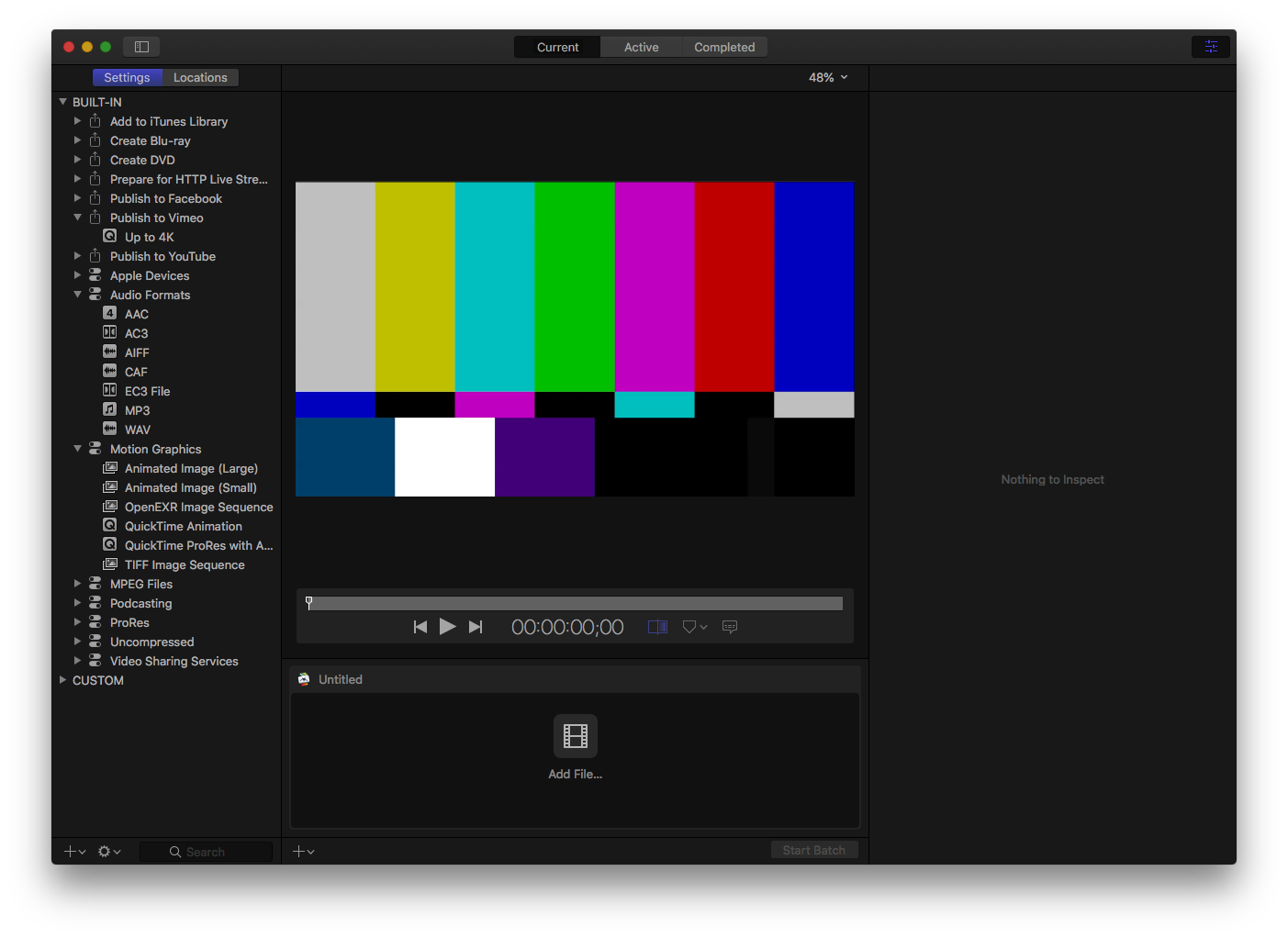
Haga clic en Agregar archivo… en la parte inferior. Inmediatamente, le permitirá seleccionar opciones de salida integradas que no tienen un destino dedicado MPEG-4, pero puede elegir prepararlo para la transmisión en vivo HTTP.
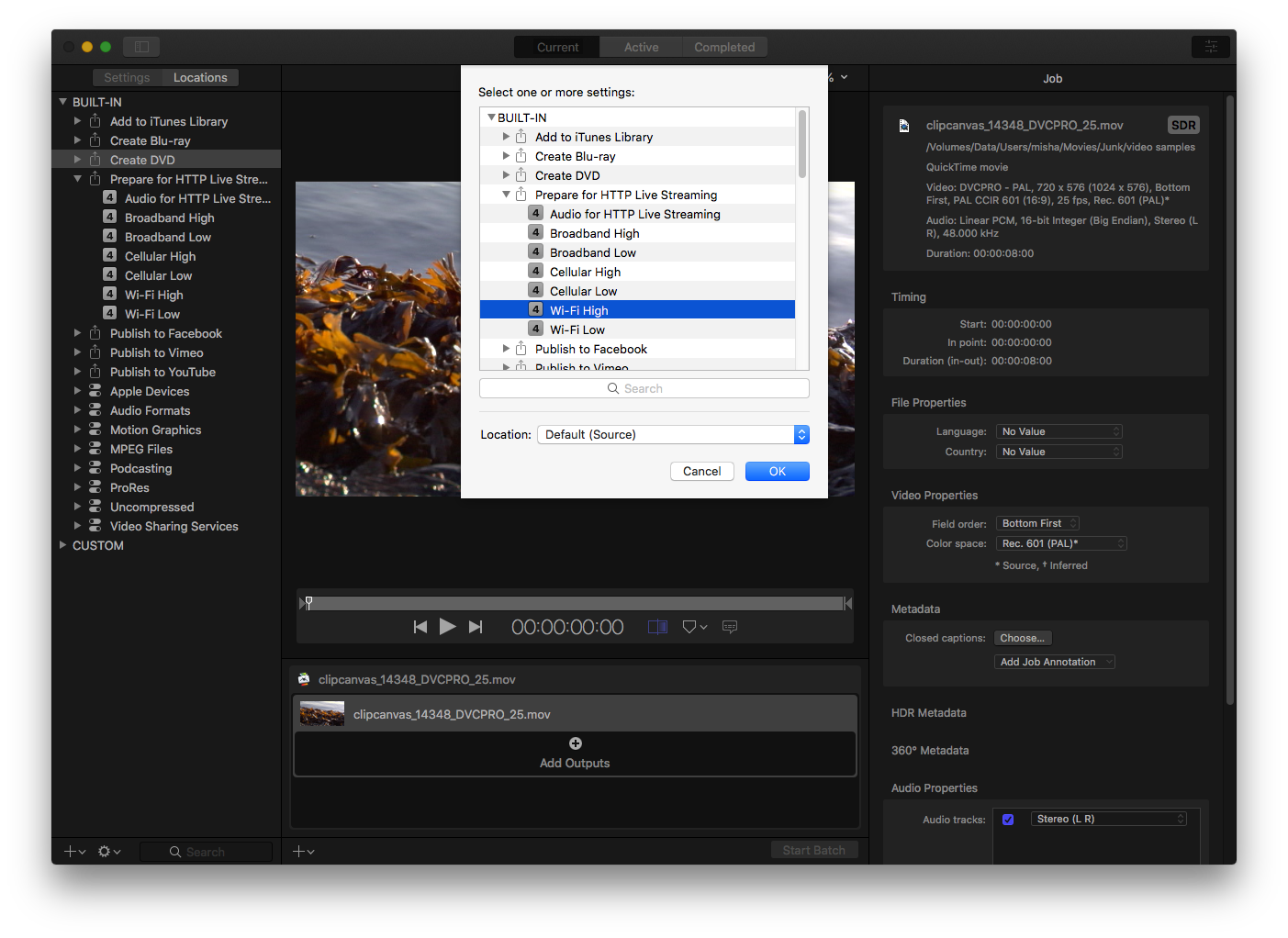
En el panel derecho, puede cambiar los parámetros de salida y podemos ver que la extensión de salida será .mp4.
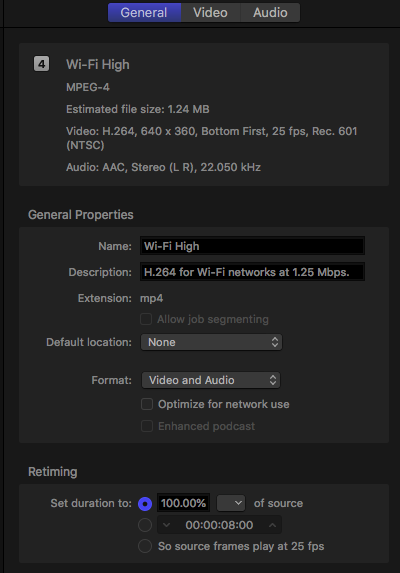
Haga clic en Iniciar Btatch en la parte inferior, agregue más destinos al lote o cambie la configuración del tamaño del video.
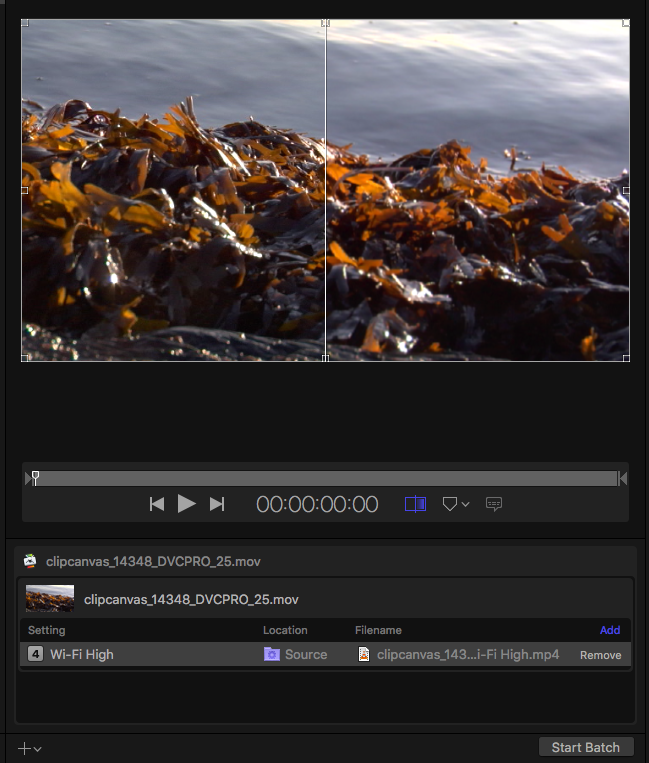
Cómo crear una configuración de MOV a MP4 en Compressor
Compressor es una herramienta de conversión de vídeo profesional con configuraciones explícitas donde puedes elegir cualquier destino, cualquier códec de vídeo y audio. Se recomienda que cree su propia configuración para que la próxima vez elija un escenario de conversión de MOV a MP4 adecuado.
Haga clic en el botón Agregar > Configuración en la parte inferior izquierda.
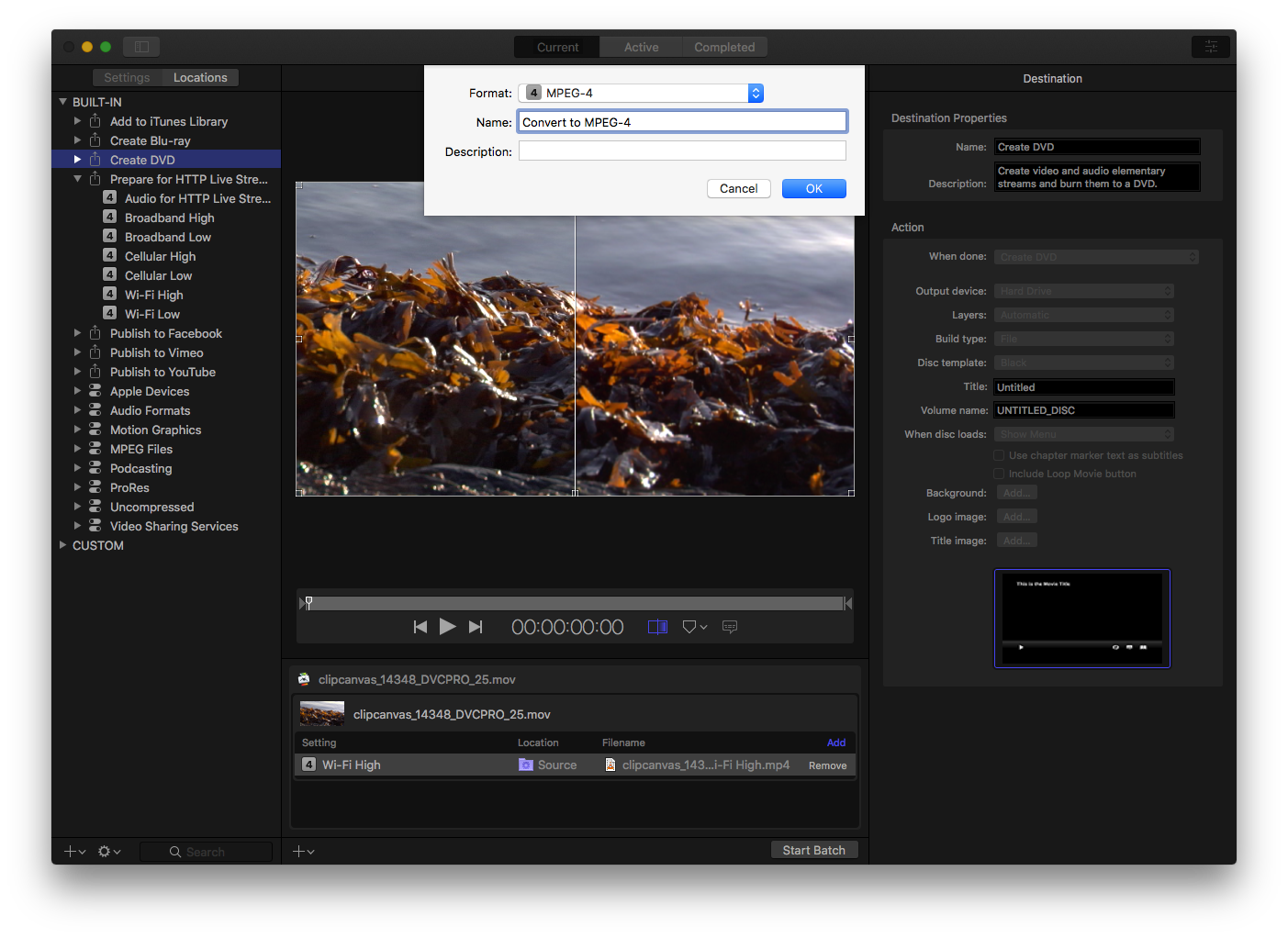
Seleccione el formato MP4. Compressor tiene los siguientes formatos de salida, por lo que la selección correcta será MPEG-4:
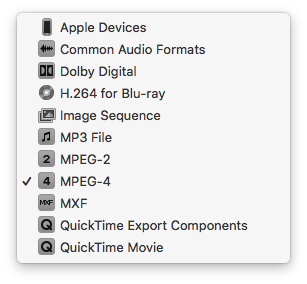
Ajuste la configuración de conversión de video y audio en el panel derecho
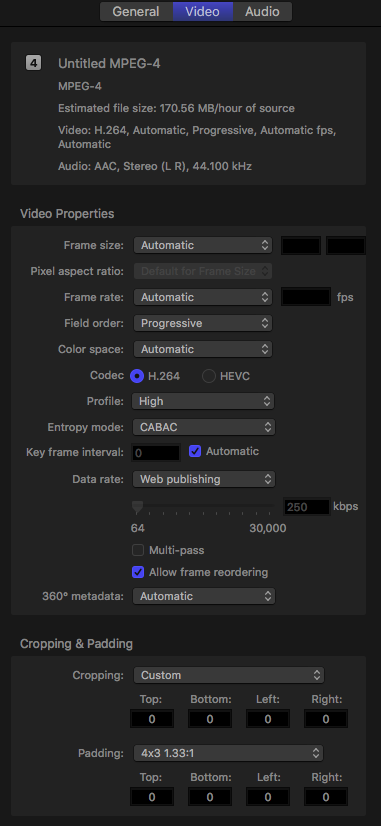
También puede cambiar la configuración avanzada de Calidad, como el filtro Cambiar tamaño. Puede ser:
Lineal
gaussiano
bicúbico
Antialias
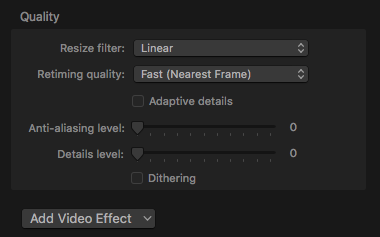
Preguntas más frecuentes
Cuando uso Online Video Converter, ¿puedo ver y compartir archivos de video usando mi teléfono?
Sí, puedes descargar videos a la memoria de tu dispositivo. Si el archivo de vídeo es grande, puedes guardarlo en tu Google Drive o Dropbox y compartirlo de esta manera.
¿Puedo abrir archivos MP4 convertidos con iMove?
Sí, puede abrir los archivos MP4 que haya convertido y descargado con Online Video Converter y realizar las ediciones necesarias o convertirlos a otro formato.
¿Puedes cambiar un MOV a un MP4 sin transcodificar?
Existe una solución sencilla para ello. Simplemente puedes cambiar la extensión del archivo de .mov a .mp4 y la mayoría de los reproductores lo reproducirán correctamente. Los códecs de vídeo son intercambiables para estos formatos.
¿Puedo usar iMovie para editar un archivo .mov sin alterar la relación de aspecto?
Sí, siéntete libre de usar iMovie de Apple para recortar videos, cortarlos y cambiar el tamaño del video. De forma predeterminada, la relación de aspecto no cambiará.
Conclusión
Existen muchas herramientas de escritorio que le permiten convertir MOV a MP4 en computadoras Mac que ejecutan sistemas macOS. Algunos de ellos son gratuitos mientras que otros no. Como alternativa, puedes utilizar un servicio gratuito en línea para convertir vídeos, especialmente si tienes una velocidad de Internet decente. Le ahorrará dinero, tiempo y espacio en disco. El convertidor en línea de MOV a MP4 es la solución más rápida para esta tarea.