Mac'te MOV'u MP4'e Nasıl Dönüştürürüz: Ücretsiz ve Basit Araçlar
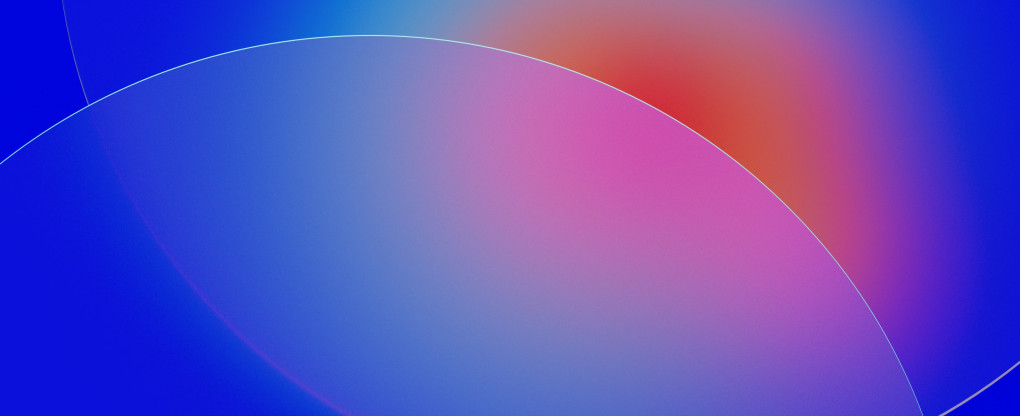
Hem masaüstü araçlarını hem de çevrimiçi tabanlı dönüştürücüleri kullanarak bir biçimi diğerine dönüştürmenize olanak tanıyan çok sayıda medya dönüştürücü vardır. MOV'u MP4'e nasıl dönüştüreceğinizi öğrenelim, farklarını öğrenelim ve görevinize bağlı olarak hangi dönüştürücüyü seçeceğinizi öğrenelim.
MOV, Mac bilgisayarlar için bir medya standardıdır; MP4 ise web'de yaygın olarak kullanılan evrensel bir video standardıdır. Bu çevrimiçi hizmeti veya Apple tarafından profesyoneller için kullanılan ücretli bir uygulama olan iMovie veya Compressor gibi çevrimdışı bir aracı kullanarak MOV videoyu kolayca MP4'e dönüştürebilirsiniz.
MOV ve MP4'ün Faydaları
Her iki format da medya taşıyıcılarıdır ve video dosyalarını Apple bilgisayarlar, telefonlar, tabletler gibi cihazlarda ve ağ üzerinden yerel olarak oynatmak için kullanılırlar. Avantajlarını ve her formatın nerede daha iyi kullanılabileceğini karşılaştıralım.
MOV Hakkında
MOV, Mac bilgisayarlar, iPhone'lar, iPad'ler, Apple TV ve diğer cihazlar gibi Apple cihazlarında medya oynatmak için bir QuickTime standardıdır. Varsayılan olarak bir işletim sistemi tarafından desteklenir. Örneğin macOS, iOS ve tvOS yerleşik MOV desteğine sahiptir ve videoları oynatmak için herhangi bir codec bileşeni veya üçüncü taraf araç yüklemenize gerek yoktur.
MOV dosyaları ses ve video parçalarının yanı sıra altyazıları ve diğer meta verileri de saklayabilir. .mov uzantılı dosyalar QuickTime Dosya Formatını (QTFF) kullanır. Apple mühendisleri MOV'u 1999'da yarattı.
MOV'un artıları
Apple araçları, MOV dosyalarını farklı aygıtlarda oynatılmak üzere farklı boyutlara göre hızla yeniden sıkıştırabilir. Örneğin, indirdiğiniz bir 4K videonuz varsa ve bunu uçuş sırasında İnternet bağlantısı olmadan telefonunuzda izlemek istiyorsanız, bunu hızlı bir şekilde ihtiyacınız olan boyuta aktarmak için bir araç (örn. iMovie) kullanabilirsiniz.
MP4 hakkında
MP4 veya MPEG4, web'de yaygın olarak kullanılan evrensel bir video taşıyıcı formatıdır. Video akışları ve ses akışları içerebilir ve her iki medya türü için de birçok codec bileşenini destekler. Aslında kodu çözmeden içinde bir mov dosyası içerebilir.
İlk MP4 spesifikasyonu 2001 yılında oluşturulmuştur. Apple QuickTime mimarisini ve MPEG-4 Bölüm 12'yi veya MP4'ü temel alır. MOV, codec bileşenleri açısından kendi tescilli codec bileşenleriyle sınırlı olsa da MP4, video akışları için H.264 veya AVC gibi çeşitli codec bileşenlerini destekler.
MP4 artıları
MP4, MOV'dan daha modern ve çok daha çok yönlüdür. Yalnızca Apple cihazları değil, tüm donanım ve yazılım oynatıcıları MP4 dosyalarını oynatabilir. Web'de çok daha iyi destekleniyor çünkü tüm amacı internette yayın yapmaktı.
MOV'u çevrimiçi olarak hızlı ve kolay bir şekilde MP4'e dönüştürme
Dosyaları aç
Bir dosya tarayıcısı kullanarak yerel diskinizdeki Dosyaları açın veya Google Drive, Dropbox'a bağlanın veya harici bir bağlantı aracılığıyla önceden İnternet'e yüklenmiş bir dosyayı açın.
Hedef Format olarak MP4'ü seçin
Çevrimiçi aracın dönüştürme seçeneklerinden MOV'u seçin. Alternatif olarak videonuzu size uygun diğer desteklenen formatlarda yayınlayabilirsiniz.
Çözünürlüğü ve Ayarları Ayarlayın
Çıktı boyutunu piksel cinsinden yönetin. Örneğin, Full HD 1080p'ye veya daha küçük bir video çerçeve boyutu seçin. Belirli gereksinimlere uyacak gelişmiş codec Ayarlarını keşfedin.
Dönüştür ve İndir
Video dosyasını dönüştürün ve bilgisayarınıza indirin. Bunu bir telefondan yaparken doğrudan bulut depolama alanınıza koyun. Google Drive ve Dropbox desteklenmektedir.
Dönüşüm özellikleri nelerdir?
Bir video formatını diğerine dönüştürürken varsayılan dönüştürme ayarlarını kullanabilirsiniz. Ancak bazen çıktı boyutunu piksel cinsinden (çözünürlük) ayarlamak, video codec bileşenini, sıkıştırma oranını, kare hızını ve diğer bazı ayarları değiştirmek gerekir.
Çözünürlük aşağıdaki değerlerden birine ayarlanabilir:
Kaynak videonuzla aynı
HD 1080p 1920x1080
HD 720P 1280x720
480p 854x280
360p 640x360
240p 426x240
DVD 720x576
televizyon 640x480
Mobil 320x240
Gelişmiş ayarlar, video codec bileşenlerinden birini seçmenizi sağlar:
H.264 / AVC
MPEG-4
H.265 / HEVC
Bu çevrimiçi dönüştürücüde MP4'teki ses kodlayıcı desteği şunlardır:
AAC (Gelişmiş Ses Codec Bileşeni)
MP3
Son fakat bir o kadar da önemli çıktı seçeneği ise sıkıştırma oranıdır. Gerçek seçeneğin adı “Yaklaşık çıktı dosyası boyutu”dur.
Bu kaydırıcıyı sürükleyerek videonun kalitesini ayarlayabilirsiniz. Ne kadar artırırsanız, kalite ve dolayısıyla çıktı dosyası boyutu da o kadar iyi olur.
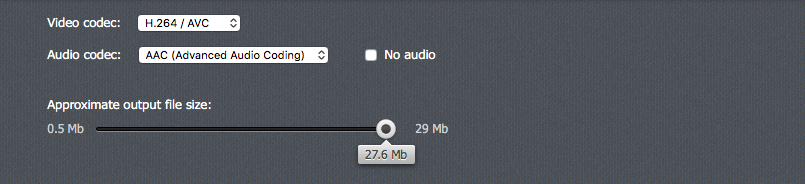
Ücretsiz MP4'ten MOV'a dönüştürücünün artıları
Özgür
Hizmet tamamen ücretsizdir, hiçbir gizli yakalama ve rahatsız edici reklam yoktur. Bu çevrimiçi hizmet daha hızlıdır ve kurulum ve kurulum gerektirmez.
Hızlı
MP4'e dönüştürme, web semineri kayıtları ve çevrimiçi video görüşmeleri gibi daha uzun dosyalarda bile gerçekten hızlı oluyor.
Basit
Dönüşüm üç adımdan oluşur ve her adım oldukça sezgiseldir. İhtiyaç duymanız durumunda gelişmiş özellikler her zaman birkaç tıklama uzağınızdadır.
Web tabanlı
Profesyonel video prodüksiyon ve dönüştürme uygulamalarını indirip satın almanıza gerek yok. Tamamı bulut tabanlıdır ve herhangi bir cihazdan 7/24 erişilebilir.
Güvenli
Dönüştürme hizmeti mümkün olduğu kadar güvenli olacak şekilde tasarlanmıştır. Kullanıcı ile sunucu arasındaki tüm trafik, HTTPS protokolü üzerinden TLS ile şifrelenir.
Mac'teki çevrimdışı dönüştürme araçlarına yönelik kılavuz
MOV, Mac için yerel bir video formatı olduğundan, her türlü dönüştürme işini yapmanıza olanak tanıyan hem ücretsiz hem de ücretli bir dizi araç vardır.
iMovie
Bu, tüm macOS kullanıcıları tarafından kullanılabilen, video düzenleme ve prodüksiyona yönelik temel ve ücretsiz bir uygulamadır. MOV kliplerini içe aktarabilir, videoları zaman çizelgesinde birleştirebilir, arka plan müziği, video geçiş efektleri, temel başlıklar ve daha fazlasını ekleyip kaldırabilirsiniz.
iMovie ile videonuzu varsayılan olarak MOV'da yayınlayabilir ve ayrıca çevrimiçi video hizmetleriyle uyumlu bir formatta yayınlamayı da seçebilirsiniz. Bu arada YouTube her iki formattaki dosyaları da kabul ediyor ancak MOV kullanılması tavsiye ediliyor.
İMovie'de MOV'u MP4'e dönüştürme
Seçenek + N'ye tıklayarak yeni bir etkinlik oluşturun. Menüde, Dosya > Yeni > Etkinlik'tedir.
Cmd + I tuşlarına basarak veya iMovie'nin araç çubuğundaki düğmeye tıklayarak bir .mov dosyasını içe aktarın.
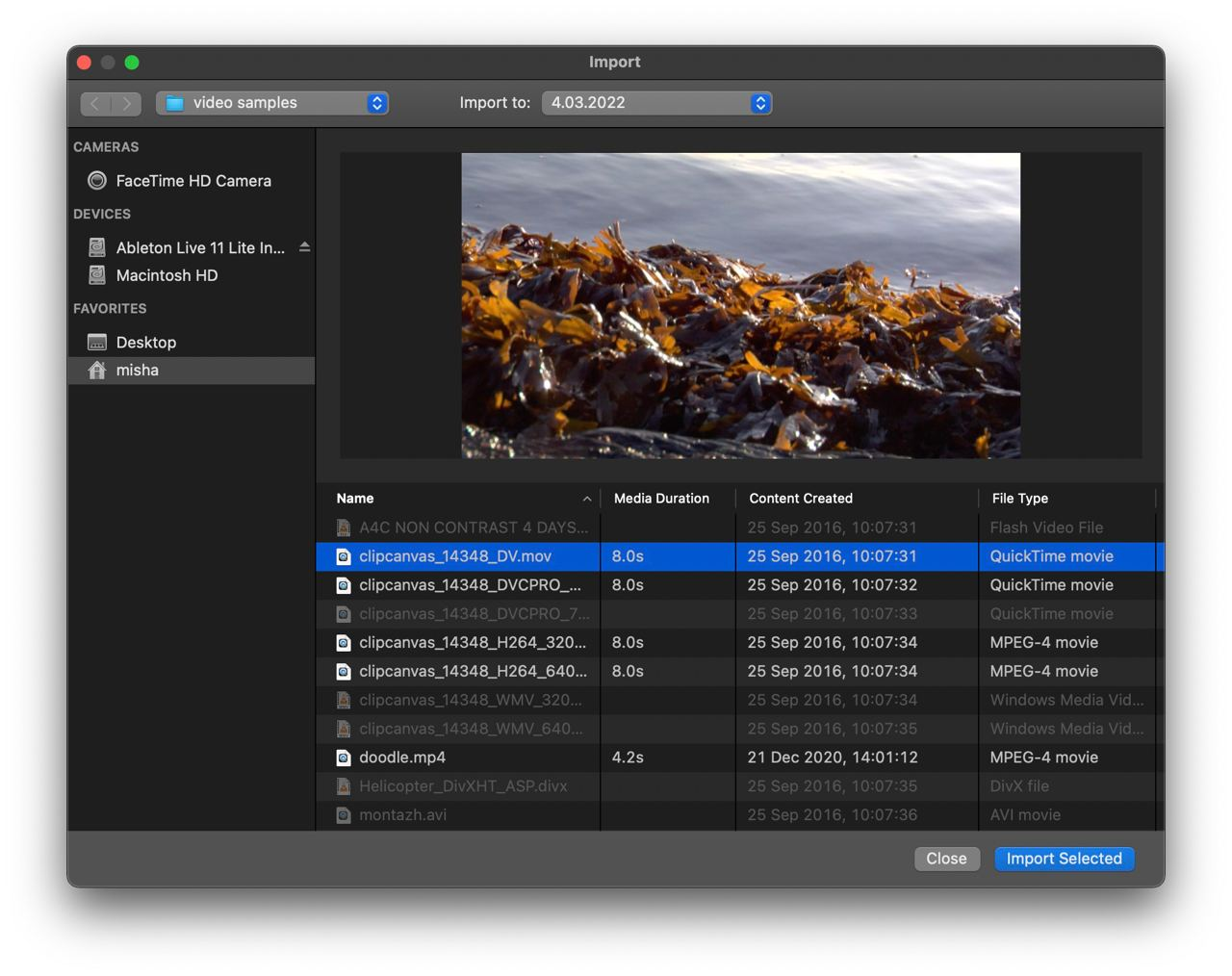
Zaman çizelgesine ekleyin, gerekiyorsa düzenleyin ve sağ üst köşedeki Dışa Aktar'a tıklayın. Dışa aktarma için Dosyayı Dışa Aktar'ı seçin.
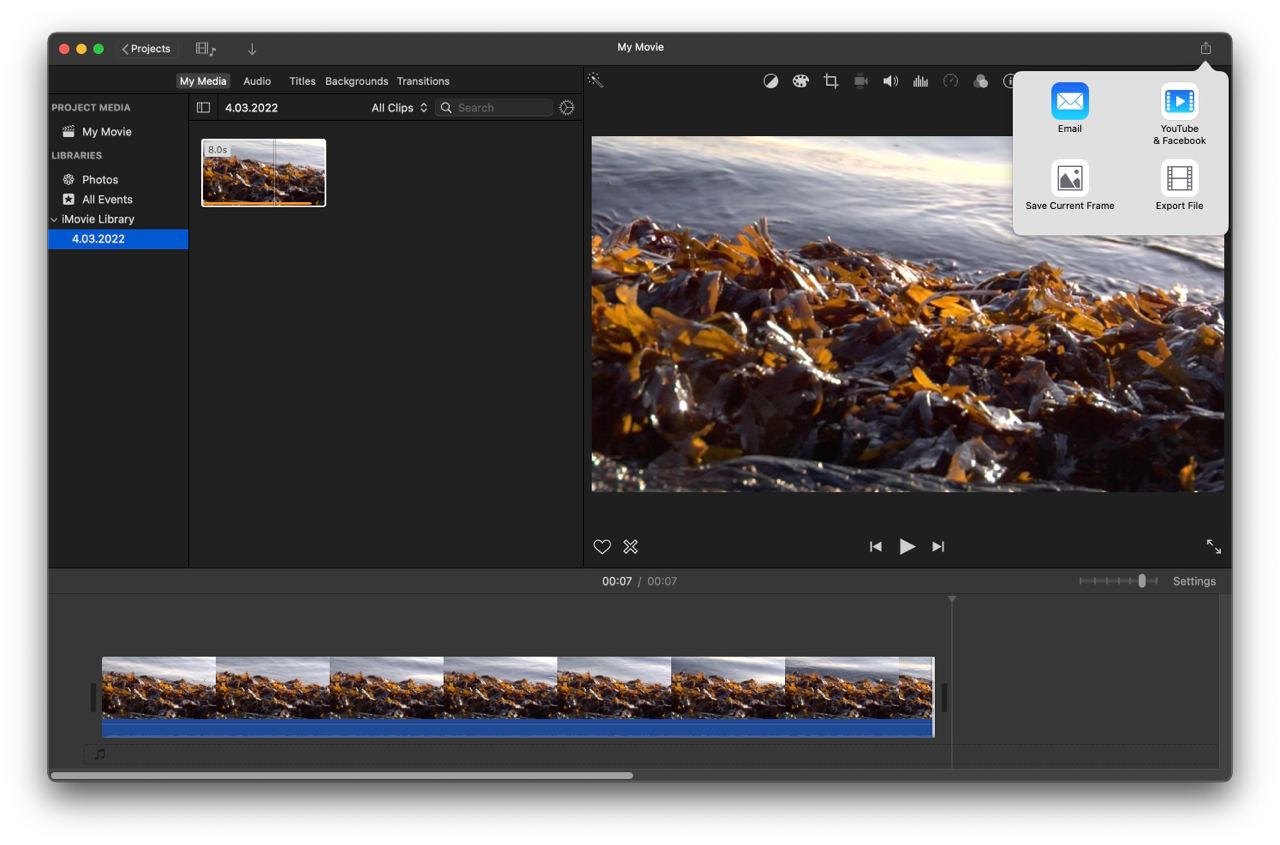
Filminize bir ad verin, gerekiyorsa Çözünürlük, Kalite ve Sıkıştırma gibi ayarları değiştirin. Sonrakine tıkla.
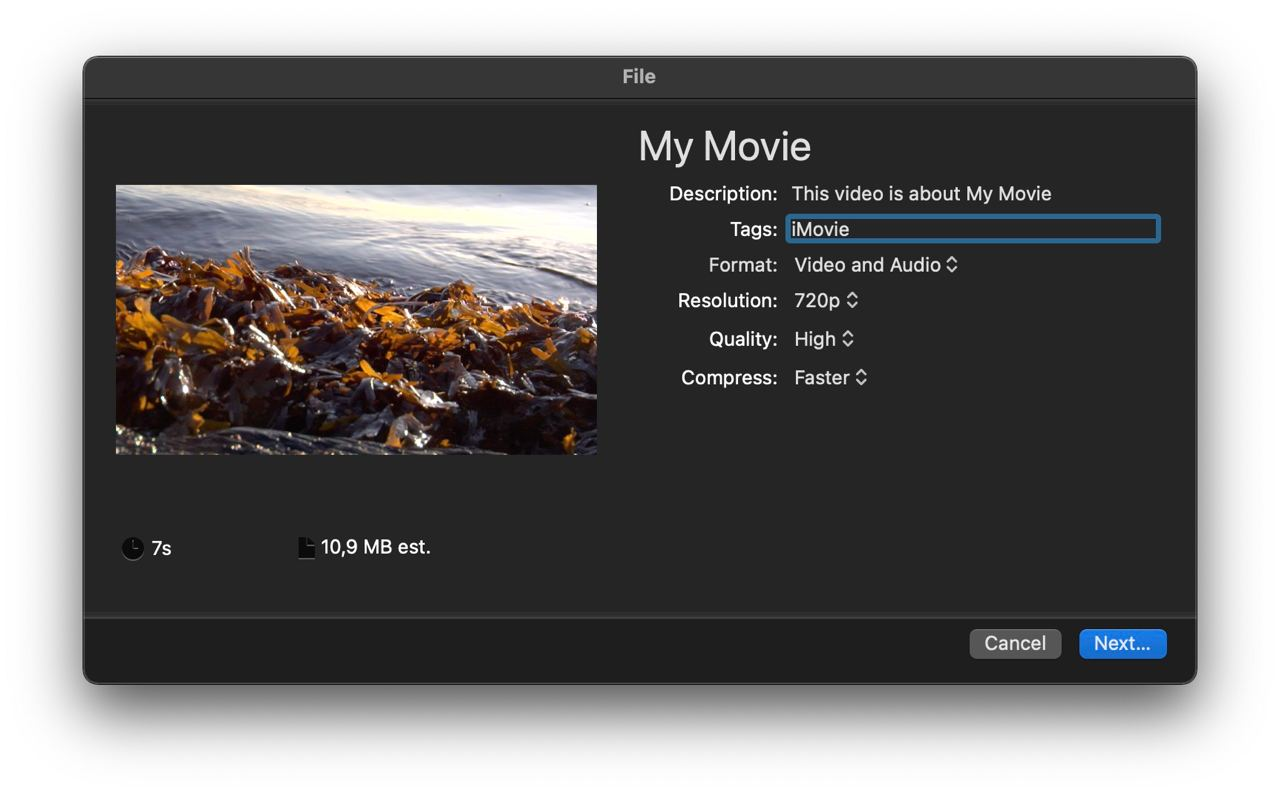
Dönüştürülen filmi hedefte bulun. Varsayılan olarak Masaüstünüzdedir.
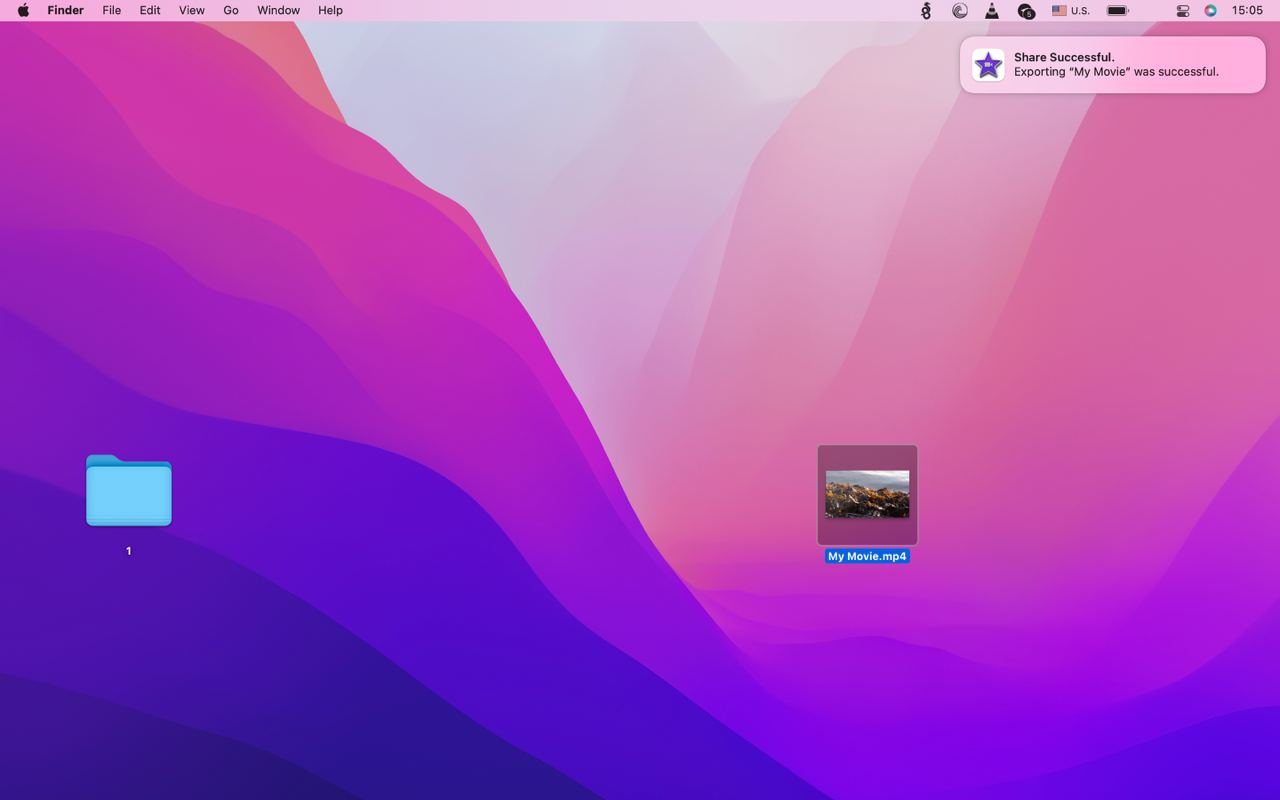
FCPX
Final Cut Pro X, Mac ekosistemine yönelik profesyonel bir video düzenleme stüdyosu paketidir. Arayüzü ve iş akışı iMovie'ye benzer, ancak TV ve hatta filmler için üst düzey içerik üretmek için gerekli birçok seçeneğe sahiptir.
Final Cut, profesyonel renk derecelendirme seçenekleri, MP4'e yayınlama dahil çok sayıda dışa aktarma ayarı sunar.
FCPX'te MOV'u MP4'e dönüştürme
Dosya > Yeni > Etkinlik'e giderek yeni bir etkinlik oluşturun. Veya seçenek + E
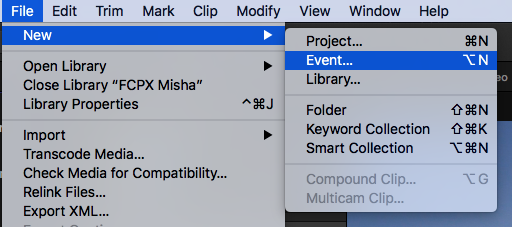
Mov dosyalarınızı cmd + I tuşlarına basarak kitaplığa aktarın.
Bunları zaman çizelgesine sürükleyin ve gerekirse düzenleyin.
Sağ üst köşedeki Paylaş düğmesini tıklayın:
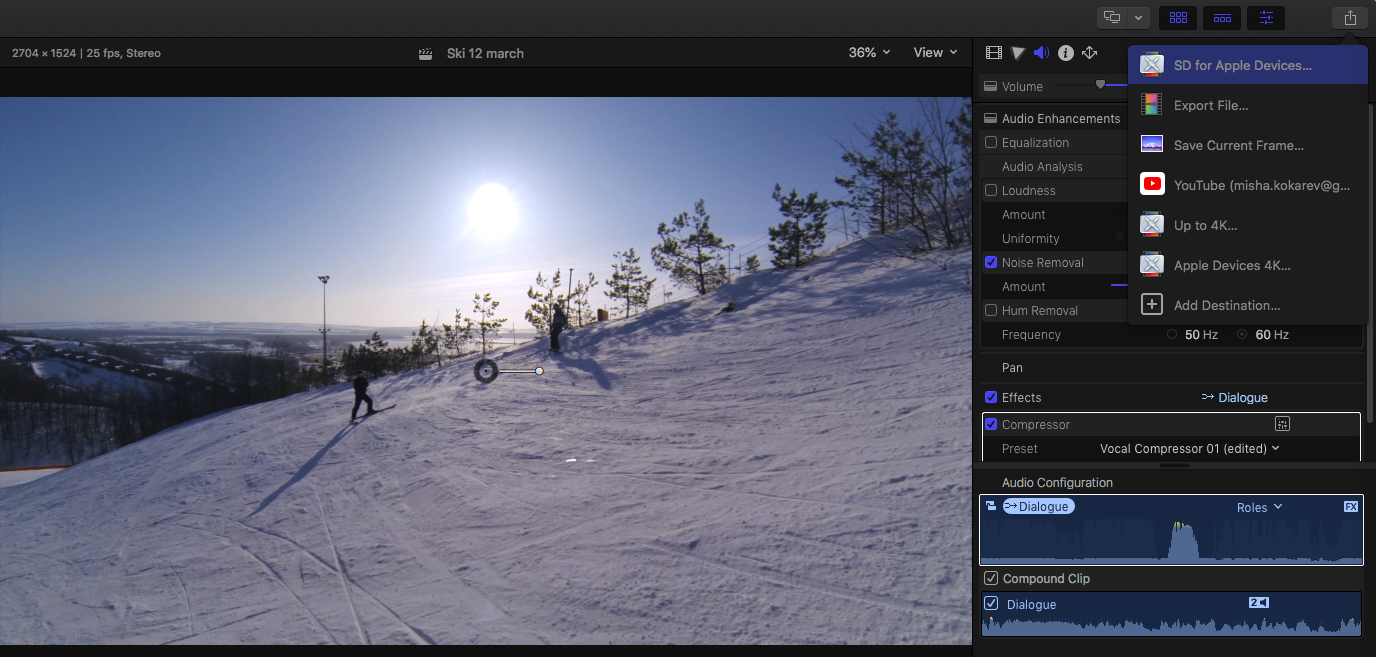
Bu açılır menüden, önceden yapılandırılmış hedeflere hızla video yayınlayabilir veya özel videonuzu ekleyebilirsiniz.MP4 dışa aktarımını gerçekleştirmek için Dosyayı Dışa Aktar… öğesine tıklayın.
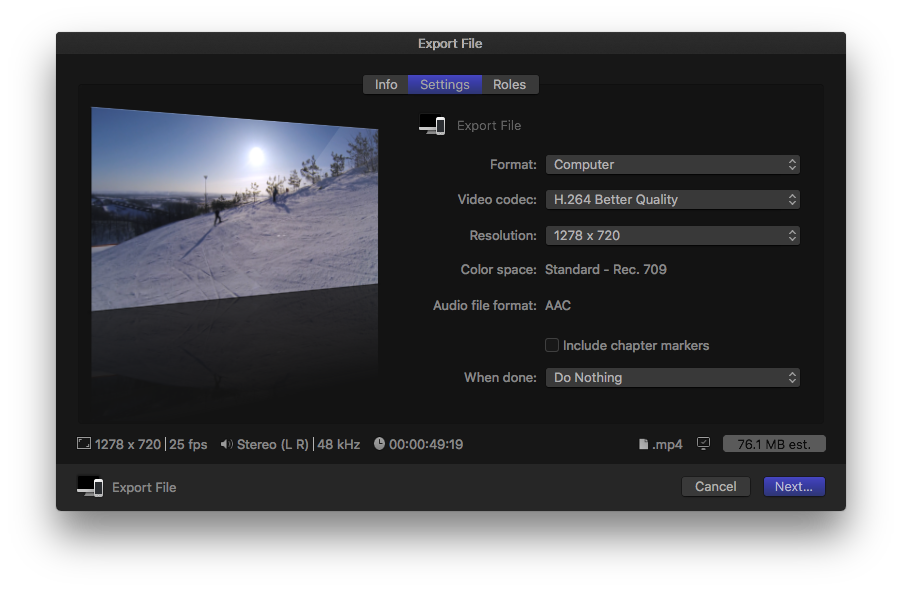
Format'ı Bilgisayar olarak ayarlayın. .mp4 formatında yayınlanmasını sağlayacaktır. Hedef dosya uzantısının önizlemesini Dosyayı Dışa Aktar penceresinin sağ alt köşesinde görebilirsiniz.
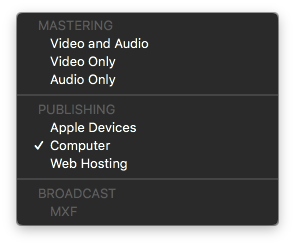
İhtiyacınız olan bir Video codec bileşenini ayarlayın. Teknik olarak bu seçenek codec'in kendisini değiştirmez, her iki durumda da H.264/AVC'dir, yalnızca sıkıştırma oranını değiştirir. Daha İyi Kalite, dosyaların daha büyük olmasını ve dönüşüm süresinin daha uzun olmasını sağlar.
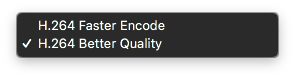
Kompresör
Final Cut dışa aktarma seçenekleri sınırlıdır. Kompresör, video dosyalarını hedef formata dönüştüren profesyonel bir araçtır. Bir videoyu birden fazla formata dönüştürebilir ve toplu dönüştürme işleri yapabilir. Çoğu üretici, sorunsuz entegrasyon sayesinde bunu daha ziyade Final Cut'ın bir uzantısı olarak kullanıyor. Video projenizi düzenlemeyi tamamladığınızda onu Compressor'a gönderebilirsiniz ve bir sonraki adımda hedef formatları seçebilirsiniz.
Kompresörde MOV'u MP4'e dönüştürme
Dosyayı doğrudan Final Cut'tan veya önce Compressor uygulamasını açarak Dosya Ekle'den sıkıştırma aşamasına gönderebilirsiniz. İkinci seçeneği çözelim.
Compressor.app'i açın, üstteki Geçerli sekmesine geçin. Sol tarafta ön ayarları, hedefleri ve codec bileşenlerini göreceksiniz.
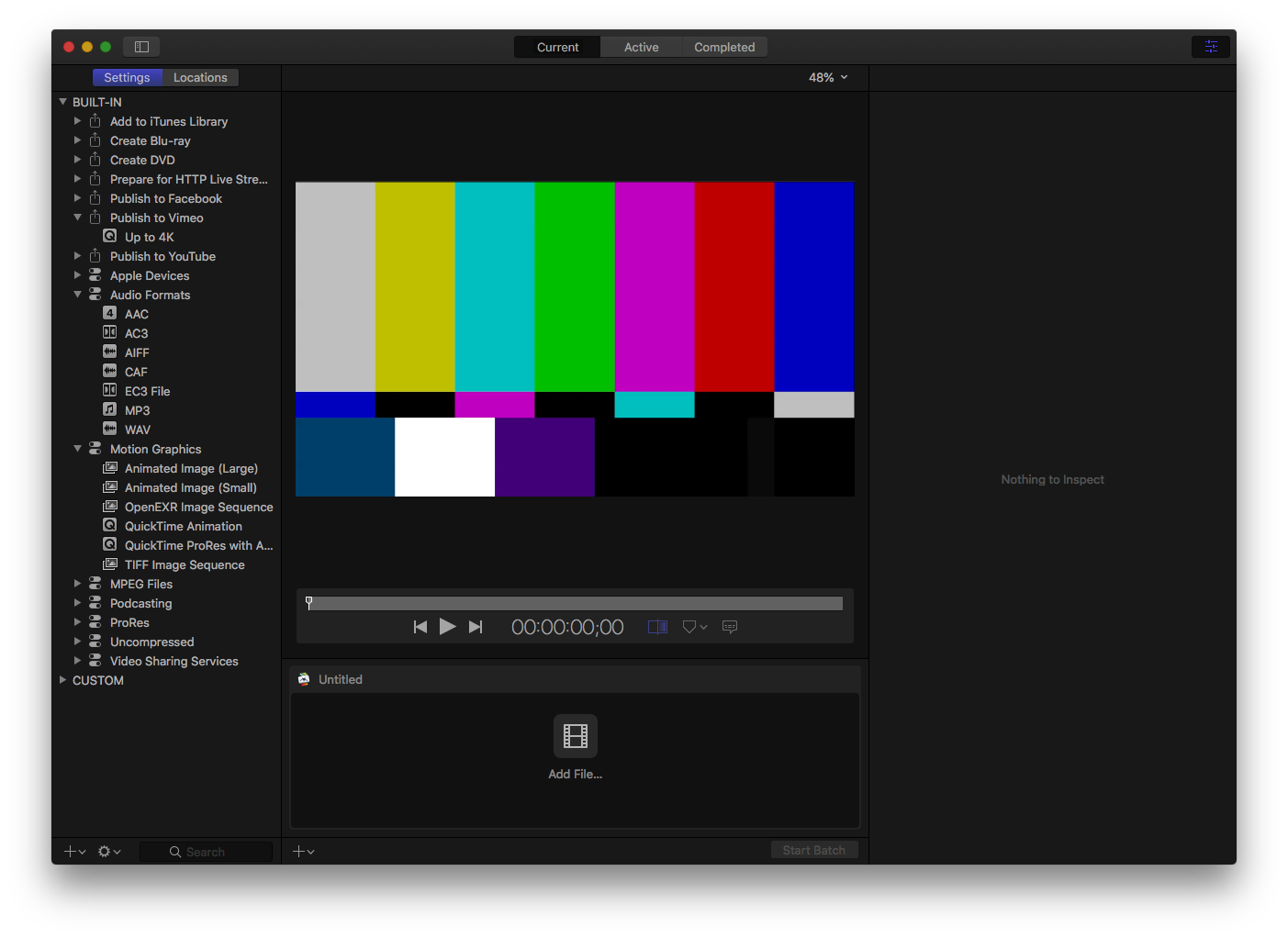
Alt kısımdaki Dosya Ekle… seçeneğine tıklayın. Hemen, MPEG-4'e özel bir hedefi olmayan yerleşik çıktı seçeneklerini seçmenize izin verir, ancak bunu HTTP Canlı Akışı için Hazırlamayı seçebilirsiniz.
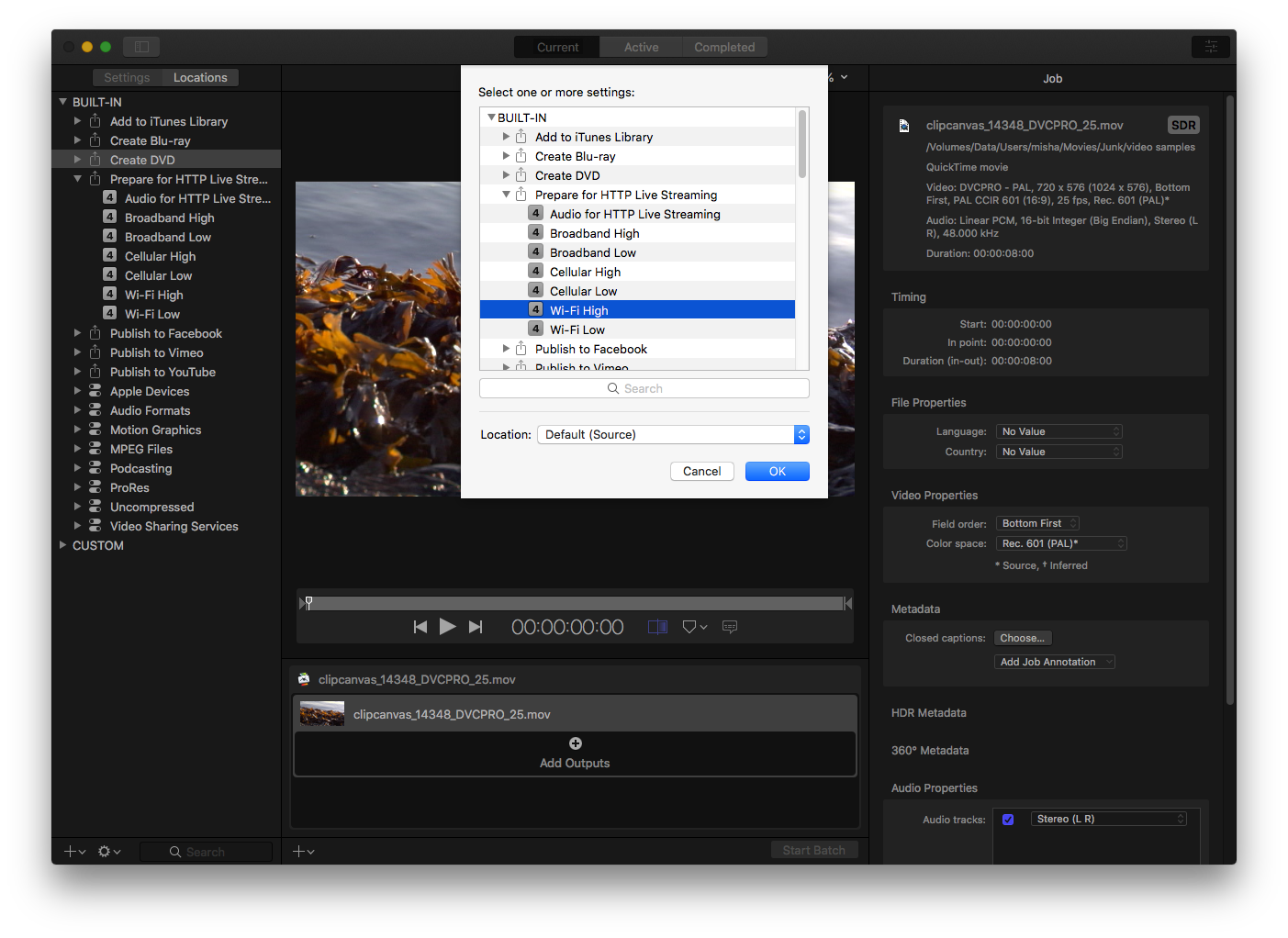
Sağ panelde çıkış parametrelerini değiştirebiliyorsunuz ve çıkış Uzantısının .mp4 olacağını görebiliyoruz.
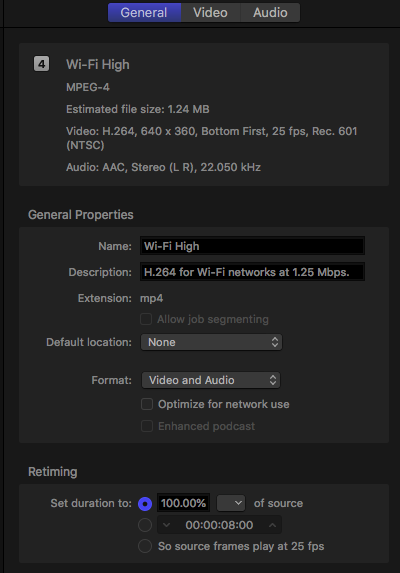
Alt kısımdaki Btatch'i Başlat'a tıklayın, gruba daha fazla hedef ekleyin veya video boyutu ayarlarını değiştirin.
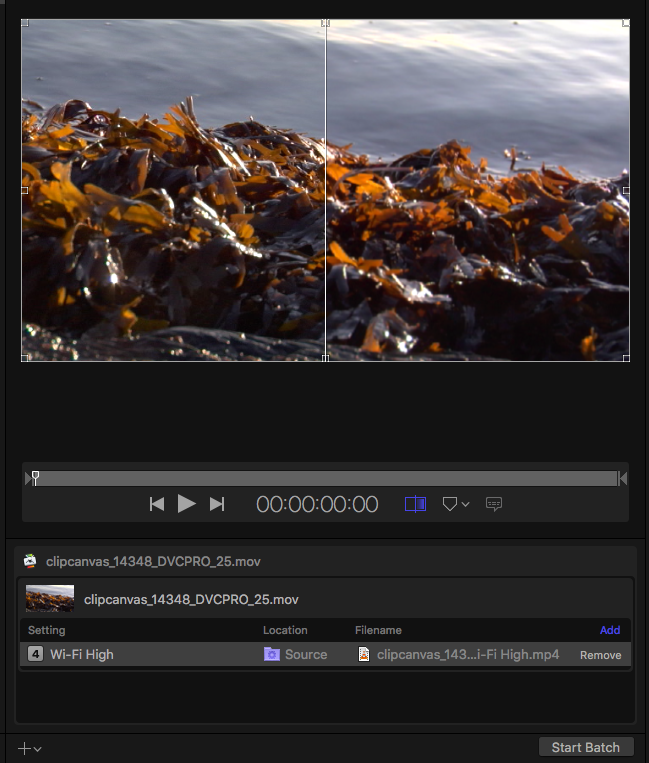
Kompresörde MOV'dan MP4'e ayarı nasıl oluşturulur
Compressor, herhangi bir hedefi, herhangi bir video ve ses codec bileşenini seçebileceğiniz açık ayarlara sahip profesyonel bir video dönüştürme aracıdır. Bir dahaki sefere uygun bir MOV'dan MP4'e dönüştürme senaryosunu seçebilmeniz için kendi ayarınızı oluşturmanız önerilir.
Sol alttaki Ekle > Ayar düğmesine tıklayın.
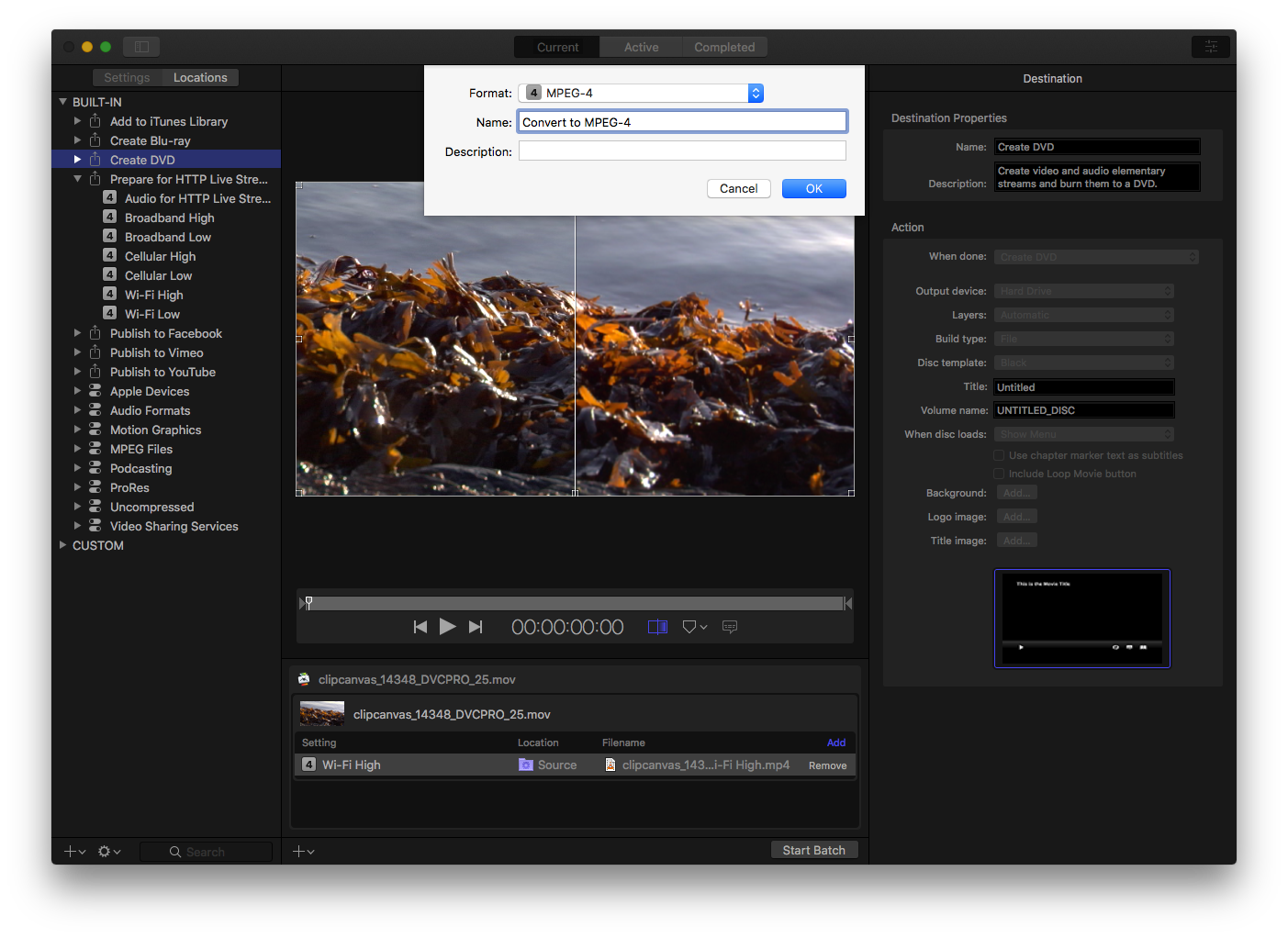
MP4 biçimini seçin. Kompresör aşağıdaki çıkış Formatlarına sahiptir, dolayısıyla doğru seçim MPEG-4 olacaktır:
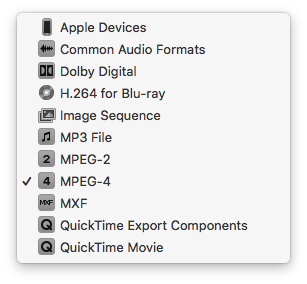
Sağ paneldeki Video ve Ses dönüştürme ayarlarını yapın
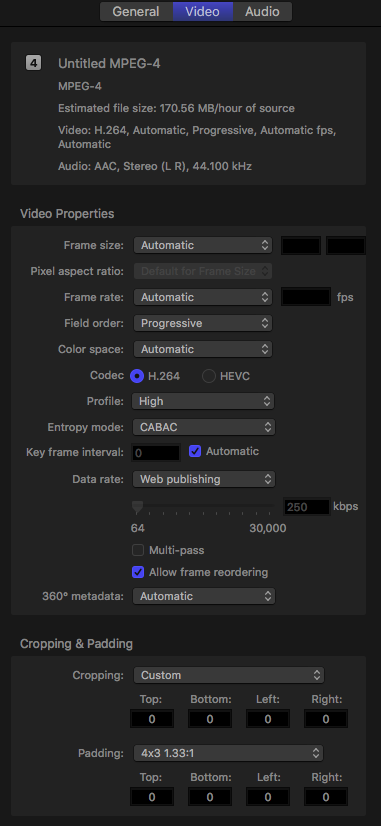
Ayrıca Yeniden Boyutlandırma filtresi gibi gelişmiş Kalite ayarlarını da değiştirebilirsiniz. Olabilir:
Doğrusal
Gaussian
Bikübik
Kenar yumuşatma
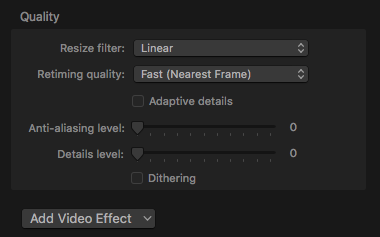
SSS
Çevrimiçi Video Dönüştürücüyü kullandığımda telefonumu kullanarak video dosyalarını izleyebilir ve paylaşabilir miyim?
Evet, cihazınızın hafızasına video indirebilirsiniz. Video dosyası büyükse Google Drive veya Dropbox'ınıza kaydedip bu şekilde paylaşabilirsiniz.
Dönüştürülen MP4 dosyalarını iMove ile açabilir miyim?
Evet, dönüştürdüğünüz ve indirdiğiniz MP4 dosyalarını Online Video Converter ile açıp gerekli düzenlemeleri yapabilir veya başka bir formata dönüştürebilirsiniz.
Bir MOV'u kod dönüştürmeden MP4'e değiştirebilir misiniz?
Bunun için basit bir geçici çözüm var. Dosya uzantısını .mov'dan .mp4'e değiştirebilirsiniz; çoğu oynatıcı bunu doğru şekilde oynatacaktır. Video codec bileşenleri bu formatlar için değiştirilebilir.
En boy oranını değiştirmeden bir .mov dosyasını düzenlemek için iMovie'yi kullanabilir miyim?
Evet, videoyu kırpmak, kesmek ve video boyutunu değiştirmek için Apple'ın iMovie'sini kullanmaktan çekinmeyin. Varsayılan olarak en boy oranı değişmez.
Çözüm
MacOS sistemlerini çalıştıran Mac bilgisayarlarda MOV'u MP4'e dönüştürmenize olanak tanıyan çok sayıda masaüstü aracı vardır. Bazıları ücretsizken diğerleri değildir. Alternatif olarak, özellikle iyi bir İnternet hızınız varsa, videoları dönüştürmek için çevrimiçi ücretsiz bir hizmeti kullanabilirsiniz. Paranızdan, zamanınızdan ve disk alanınızdan tasarruf etmenizi sağlar. Çevrimiçi MOV'dan MP4'e dönüştürücü bu görev için en hızlı çözümdür.