Come convertire MOV in MP4 su Mac: strumenti semplici e gratuiti
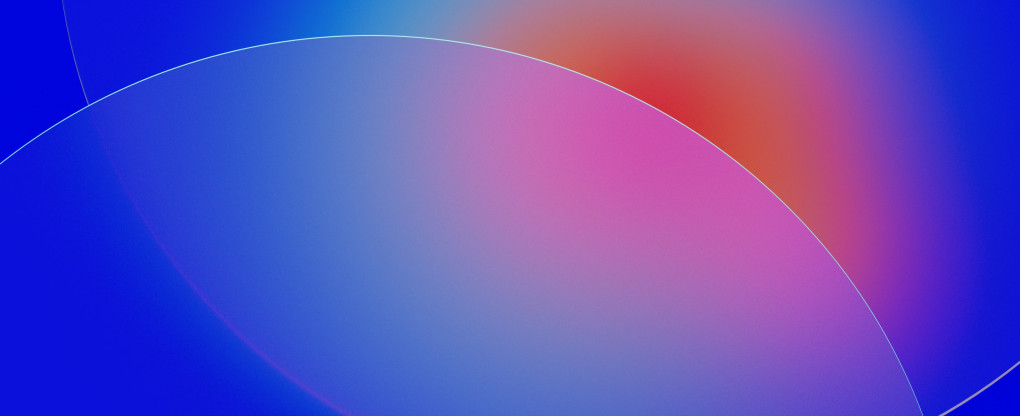
Esistono numerosi convertitori multimediali che ti consentono di convertire un formato in un altro utilizzando sia strumenti desktop che convertitori online. Scopriamo come trasformare MOV in MP4, impariamo le loro differenze e quale convertitore scegliere a seconda del tuo compito.
MOV è uno standard multimediale per computer Mac, mentre MP4 è uno standard video universale, ampiamente utilizzato sul web. Puoi convertire facilmente video MOV in MP4 utilizzando questo servizio online o uno strumento offline, come iMovie o Compressor, che è un'applicazione a pagamento creata da Apple utilizzata dai professionisti.
Vantaggi MOV rispetto a MP4
Entrambi i formati sono contenitori multimediali e vengono utilizzati per riprodurre file video localmente su dispositivi, come computer Apple, telefoni, tablet e in rete. Confrontiamo i vantaggi e i punti in cui ciascun formato può essere utilizzato meglio.
A proposito di MOV
MOV è uno standard QuickTime per la riproduzione di contenuti multimediali su dispositivi Apple, come computer Mac, iPhone, iPad, Apple TV e altri dispositivi. È supportato da un sistema operativo per impostazione predefinita. Ad esempio, macOS, iOS e tvOS hanno il supporto MOV integrato e non è necessario installare codec o strumenti di terze parti per riprodurre video.
I file MOV possono memorizzare tracce audio e video, nonché sottotitoli e altri metadati. I file con estensione .mov utilizzano il formato file QuickTime (QTFF). Gli ingegneri Apple hanno creato MOV nel 1999.
Professionisti del MOV
Gli strumenti Apple possono ricomprimere rapidamente i file MOV per dimensioni diverse da riprodurre su dispositivi diversi. Ad esempio, se hai scaricato un video 4K e desideri guardarlo sul tuo telefono durante il volo senza connessione Internet, puoi utilizzare uno strumento (ad esempio iMovie) per esportarlo rapidamente nella dimensione desiderata.
A proposito di MP4
MP4, o MPEG4, è un formato contenitore video universale, ampiamente utilizzato sul web. Può contenere flussi video e flussi audio e supporta molti codec per entrambi i tipi di media. Infatti, può contenere un file mov al suo interno senza decodifica.
La prima specifica MP4 è stata creata nel 2001. Si basa su un'architettura Apple QuickTime e MPEG-4 Parte 12, o MP4. Mentre MOV è limitato in termini di codec a quello proprietario, MP4 supporta una varietà di codec per flussi video, come H.264 o AVC.
Professionisti di MP4
MP4 è più moderno di MOV e molto più versatile. Non solo i dispositivi Apple, ma tutti i lettori hardware e software possono riprodurre file MP4. È supportato molto meglio sul Web perché il suo scopo principale era lo streaming su Internet.
Come convertire MOV in MP4 online in modo facile e veloce
Apri file
Apri File dal tuo disco locale utilizzando un browser di file oppure collega Google Drive, Dropbox o apri un file che è già stato caricato su Internet tramite un collegamento esterno.
Seleziona MP4 come formato di destinazione
Seleziona MOV dalle opzioni di conversione dello strumento online. In alternativa, puoi pubblicare il tuo video in altri formati supportati adatti a te.
Regola risoluzione e impostazioni
Gestisci la dimensione dell'output in pixel. Ad esempio, su Full HD 1080p o scegli una dimensione del fotogramma video più piccola. Esplora le impostazioni avanzate del codec per soddisfare requisiti specifici.
Converti e scarica
Converti e scarica il file video sul tuo computer. Quando lo fai da un telefono, inseriscilo direttamente nel tuo archivio cloud. Sono supportati Google Drive e Dropbox.
Quali sono le funzionalità di conversione?
Quando converti un formato video in un altro, puoi andare d'accordo con le impostazioni di conversione predefinite. Tuttavia, a volte è necessario regolare la dimensione dell'output in pixel (risoluzione), modificare il codec video, il rapporto di compressione, la frequenza dei fotogrammi e alcune altre impostazioni.
La risoluzione può essere impostata su uno dei seguenti valori:
Uguale al video sorgente
HD1080p 1920x1080
HD720P 1280x720
480p854x280
360p 640x360
240p426x240
DVD720x576
televisore 640x480
Cellulare 320x240
Le impostazioni avanzate ti consentono di selezionare uno dei codec video:
H.264/AVC
MPEG-4
H.265/HEVC
I codec audio supportati in MP4 in questo convertitore online sono:
AAC (codec audio avanzato)
MP3
Ultima ma non meno importante opzione di output è il rapporto di compressione. Il nome effettivo dell'opzione è "Dimensione approssimativa del file di output".
Trascinando questo cursore, puoi impostare la qualità del video. Più lo aumenti, migliore sarà la qualità e, di conseguenza, la dimensione del file di output.
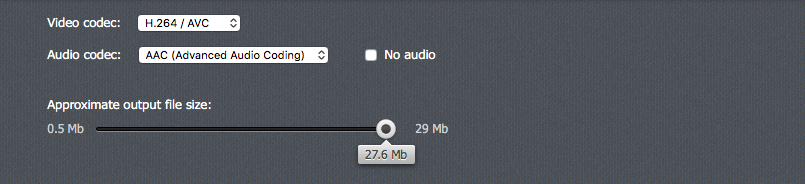
Convertitori gratuiti da MP4 a MOV professionisti
Gratuito
Il servizio è assolutamente gratuito, non ci sono trucchi nascosti né pubblicità irritanti. Questo servizio online è più veloce e non richiede installazione e configurazione.
Presto
La conversione in MP4 diventa davvero veloce anche su file più lunghi, come registrazioni di webinar e videochiamate online.
Semplice
La conversione richiede tre passaggi e ogni passaggio è molto intuitivo. Le funzionalità avanzate sono sempre a portata di clic, nel caso ne avessi bisogno.
Basato sul Web
Non è necessario scaricare e acquistare app di produzione e conversione video professionali. È tutto basato su cloud ed è accessibile 24 ore su 24, 7 giorni su 7, da qualsiasi dispositivo.
Sicuro
Il servizio di conversione è costruito in questo modo per essere quanto più sicuro possibile. Tutto il traffico tra utente e server è crittografato con TLS sul protocollo HTTPS.
Guida agli strumenti di conversione offline su Mac
Poiché MOV è un formato video nativo per Mac, esiste una serie di strumenti, sia gratuiti che a pagamento, che ti consentono di eseguire tutti i tipi di lavori di conversione.
iMovie
Questa è un'app gratuita di base per l'editing e la produzione video disponibile per tutti gli utenti macOS. Puoi importare clip MOV, combinare video sulla timeline, aggiungere e rimuovere musica di sottofondo, effetti di transizione video, titoli di base e altro ancora.
Con iMovie, puoi pubblicare il tuo video in MOV per impostazione predefinita e puoi anche scegliere di pubblicarlo in un formato compatibile con i servizi video online. A proposito, YouTube accetta file di entrambi i formati ma si consiglia di utilizzare MOV.
Come convertire MOV in MP4 in iMovie
Crea un nuovo evento facendo clic sull'opzione + N. Nel menu, è in File > Nuovo > Evento.
Importa un file .mov facendo clic su cmd + I o facendo clic sul pulsante sulla barra degli strumenti di iMovie.
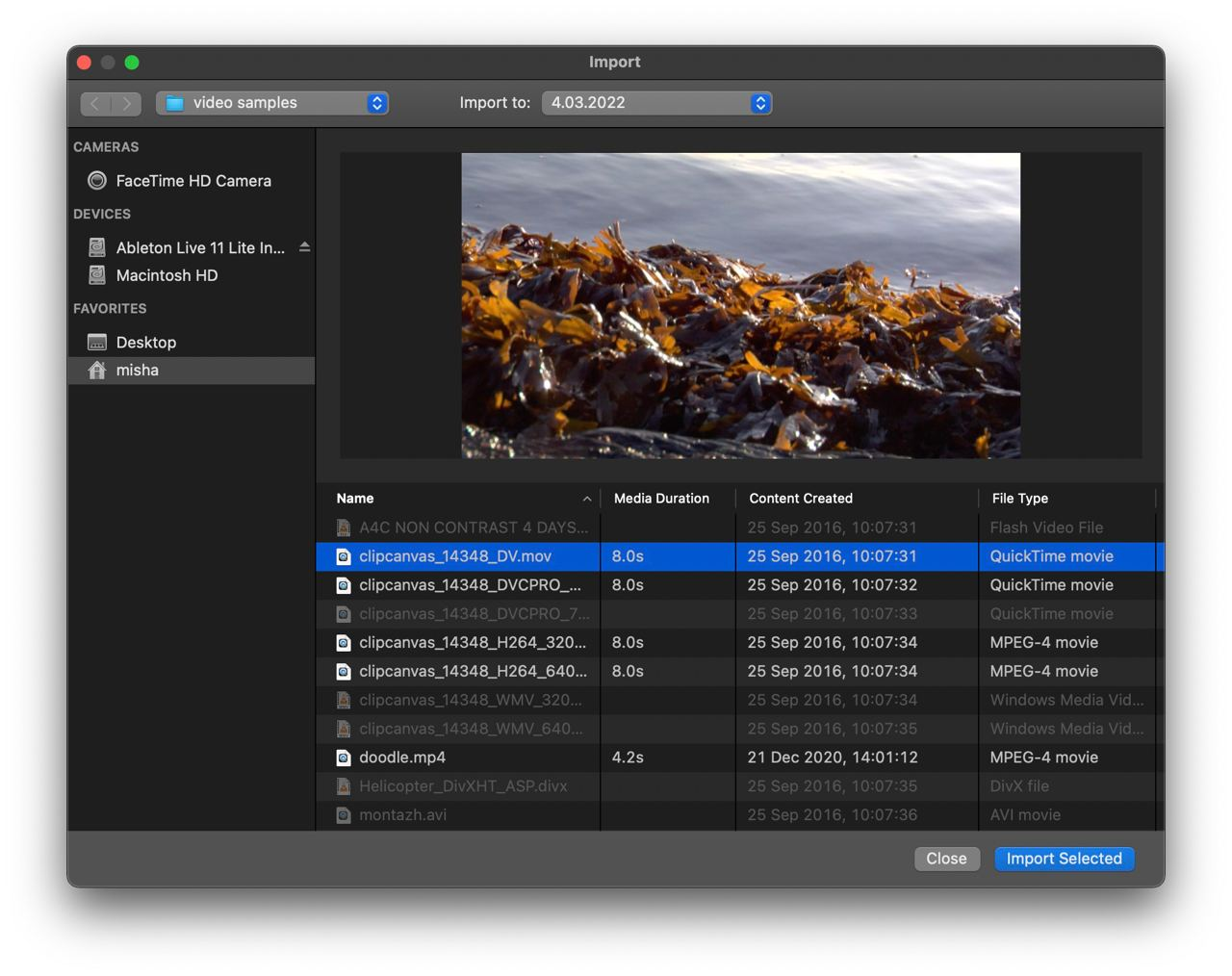
Aggiungilo alla timeline, modificalo se necessario e fai clic su Esporta nell'angolo in alto a destra. Per l'esportazione, seleziona Esporta file.
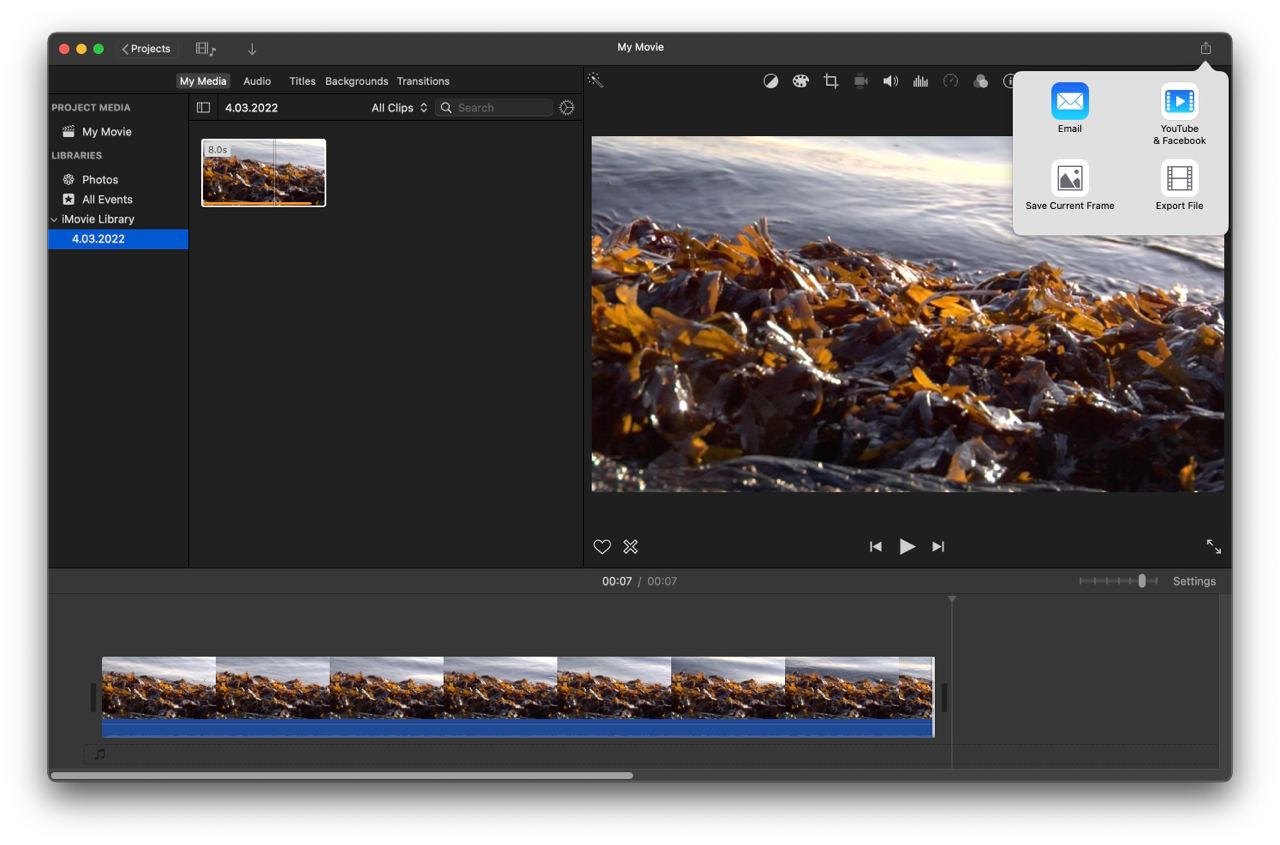
Dai un nome al tuo film, modifica le impostazioni, come Risoluzione, Qualità e Compressione, se necessario. Fare clic su Avanti.
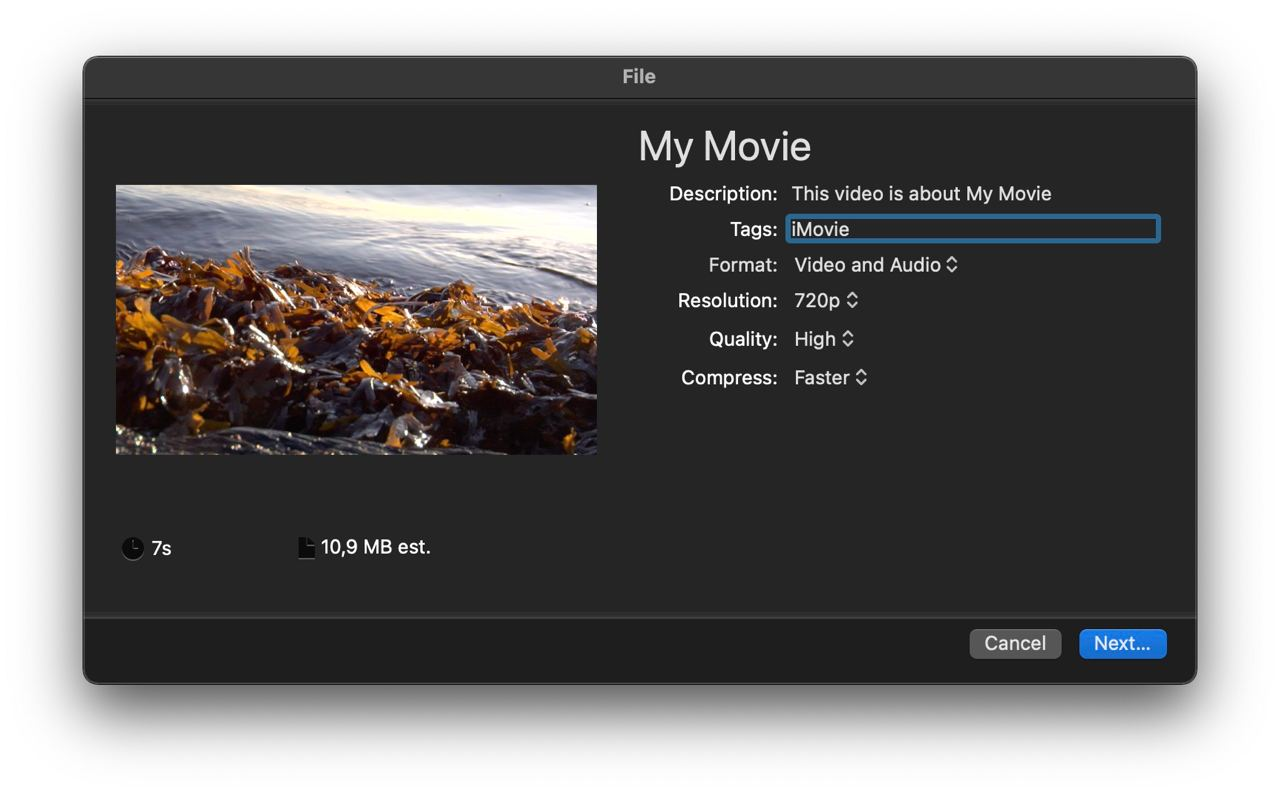
Trova il film convertito nella destinazione. Per impostazione predefinita, è sul desktop.
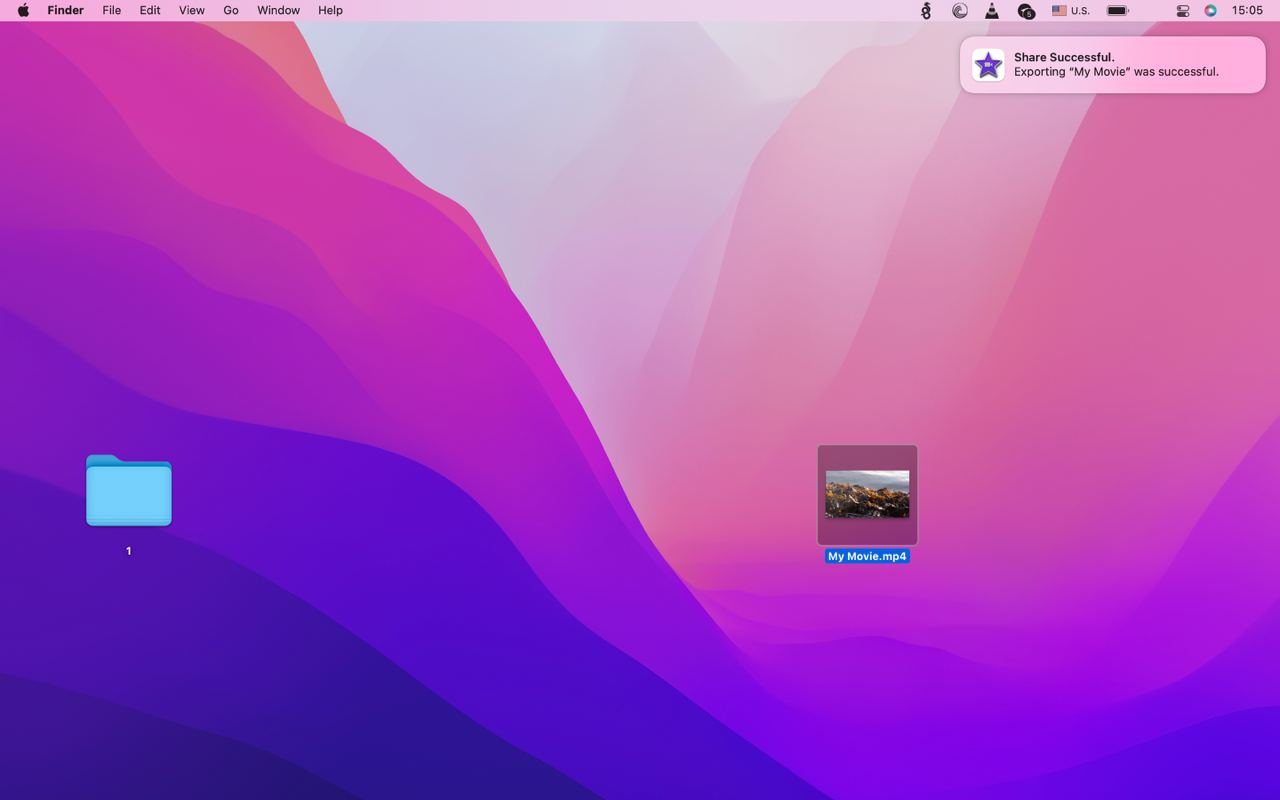
FCPX
Final Cut Pro X è una suite di studio di editing video professionale per l'ecosistema Mac. La sua interfaccia e il flusso di lavoro sono simili a iMovie, ma presenta numerose opzioni necessarie per produrre contenuti di alto livello per la TV e persino i film.
Final Cut offre opzioni di color grading professionali e numerose impostazioni di esportazione, inclusa la pubblicazione su MP4.
Come convertire MOV in MP4 in FCPX
Crea un nuovo evento selezionando File > Nuovo > Evento. Oppure opzione + E
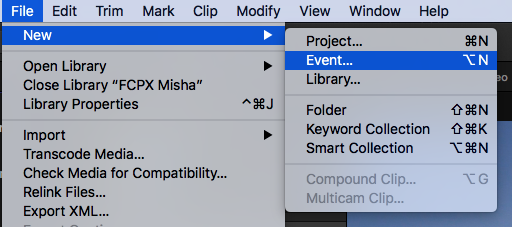
Importa i tuoi file mov nella libreria facendo clic su cmd + I.
Trascinali sulla timeline e modificali se necessario.
Fai clic sul pulsante Condividi nell'angolo in alto a destra:
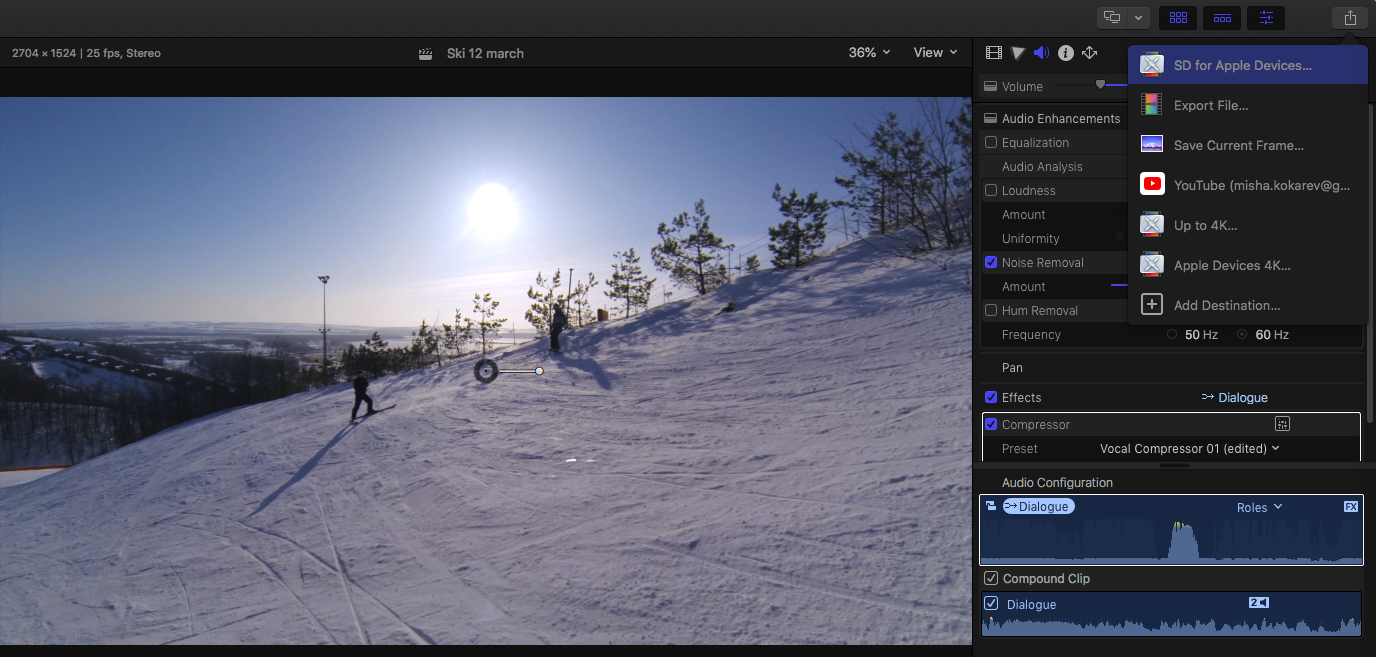
Da questo menu a discesa puoi pubblicare rapidamente video su destinazioni preconfigurate o aggiungerne una personalizzata.Per eseguire l'esportazione MP4, fare clic su Esporta file...
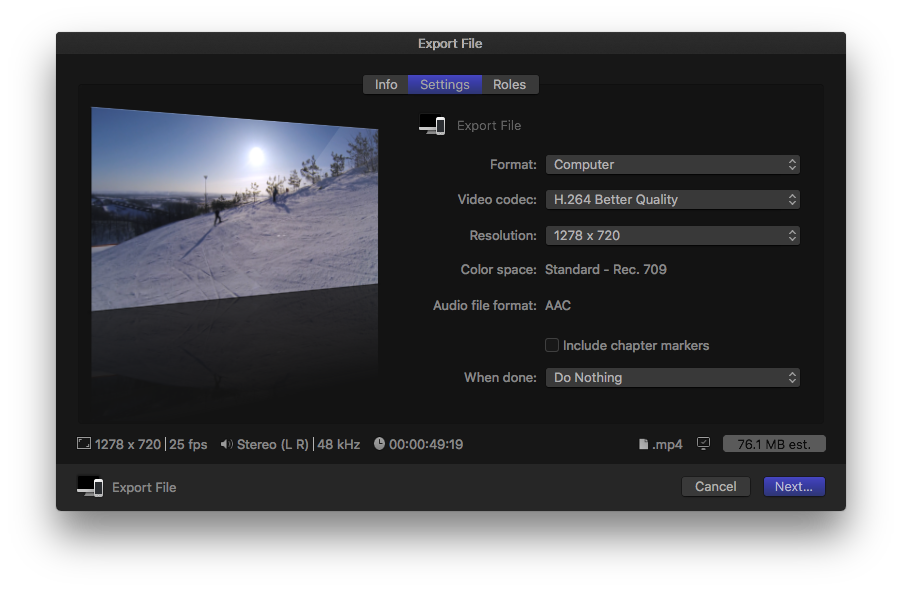
Imposta Formato su Computer. Lo farà pubblicare in .mp4. Puoi visualizzare in anteprima l'estensione del file di destinazione nell'angolo in basso a destra della finestra Esporta file.
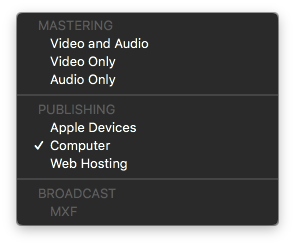
Imposta un codec video di cui hai bisogno. Tecnicamente, questa opzione non cambia il codec stesso, è H.264 / AVC in entrambi i casi, cambia solo il rapporto di compressione. Una migliore qualità si tradurrà in file più grandi e tempi di conversione più lunghi.
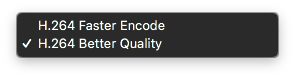
Compressore
Le opzioni di esportazione di Final Cut sono limitate. Compressor è uno strumento professionale che converte i file video nel formato di destinazione. Può convertire un video in più formati ed eseguire lavori di conversione batch. La maggior parte dei produttori lo utilizza piuttosto come un'estensione di Final Cut grazie alla perfetta integrazione. Quando hai finito di modificare il tuo progetto video, puoi semplicemente inviarlo a Compressor e nel passaggio successivo sceglierai i formati di destinazione.
Come convertire MOV in MP4 in Compressor
Puoi inviare il file alla fase di compressione direttamente da Final Cut o Aggiungi file aprendo prima l'app Compressor. Scopriamo quest'ultima opzione.
Apri Compressor.app, passa alla scheda Corrente in alto. Vedrai le preimpostazioni, le destinazioni e i codec sulla sinistra.
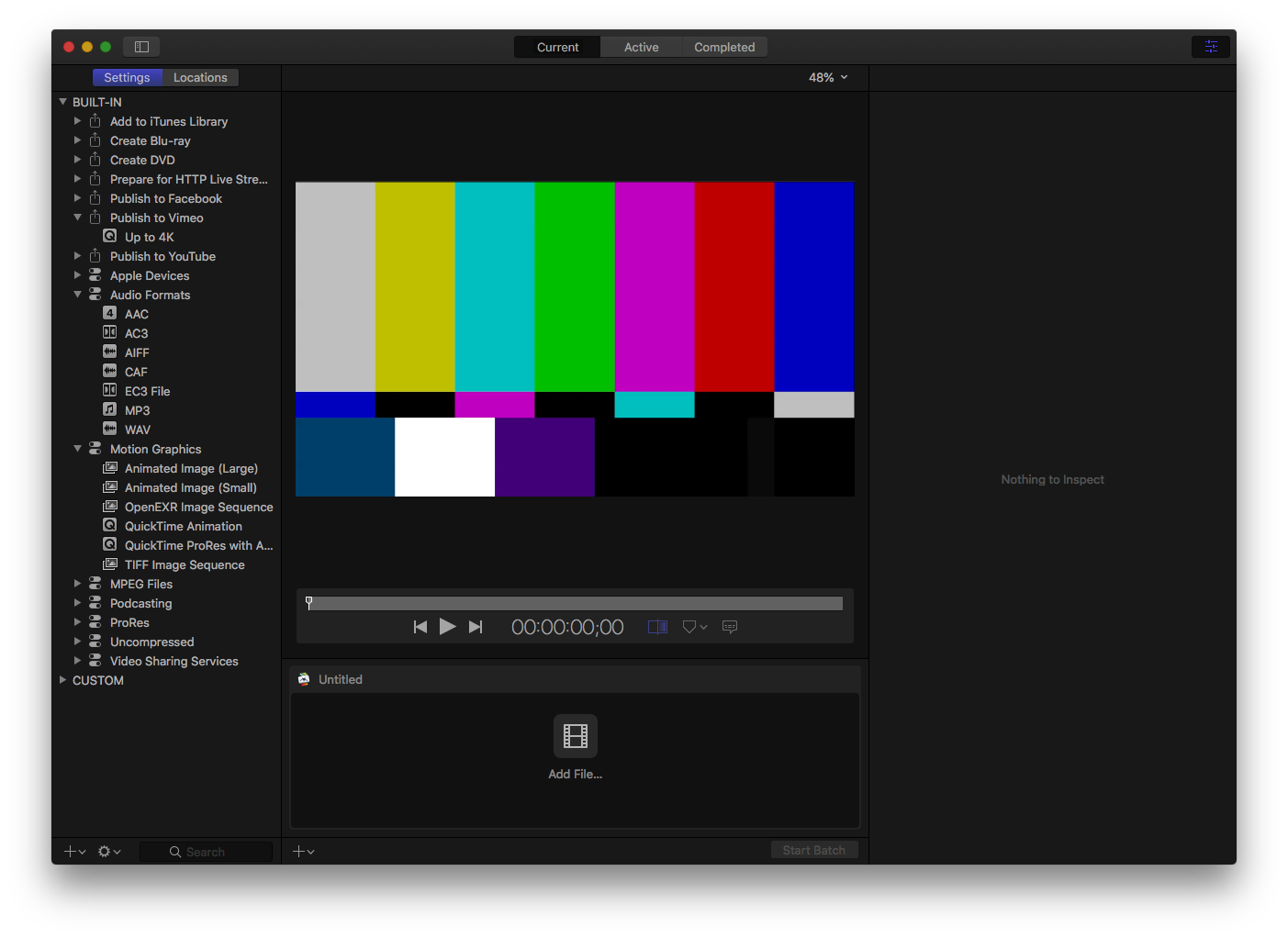
Fai clic su Aggiungi file… in basso. Immediatamente, ti consentirà di selezionare le opzioni di output integrate che non hanno una destinazione dedicata MPEG-4, ma puoi scegliere di prepararlo per lo streaming live HTTP.
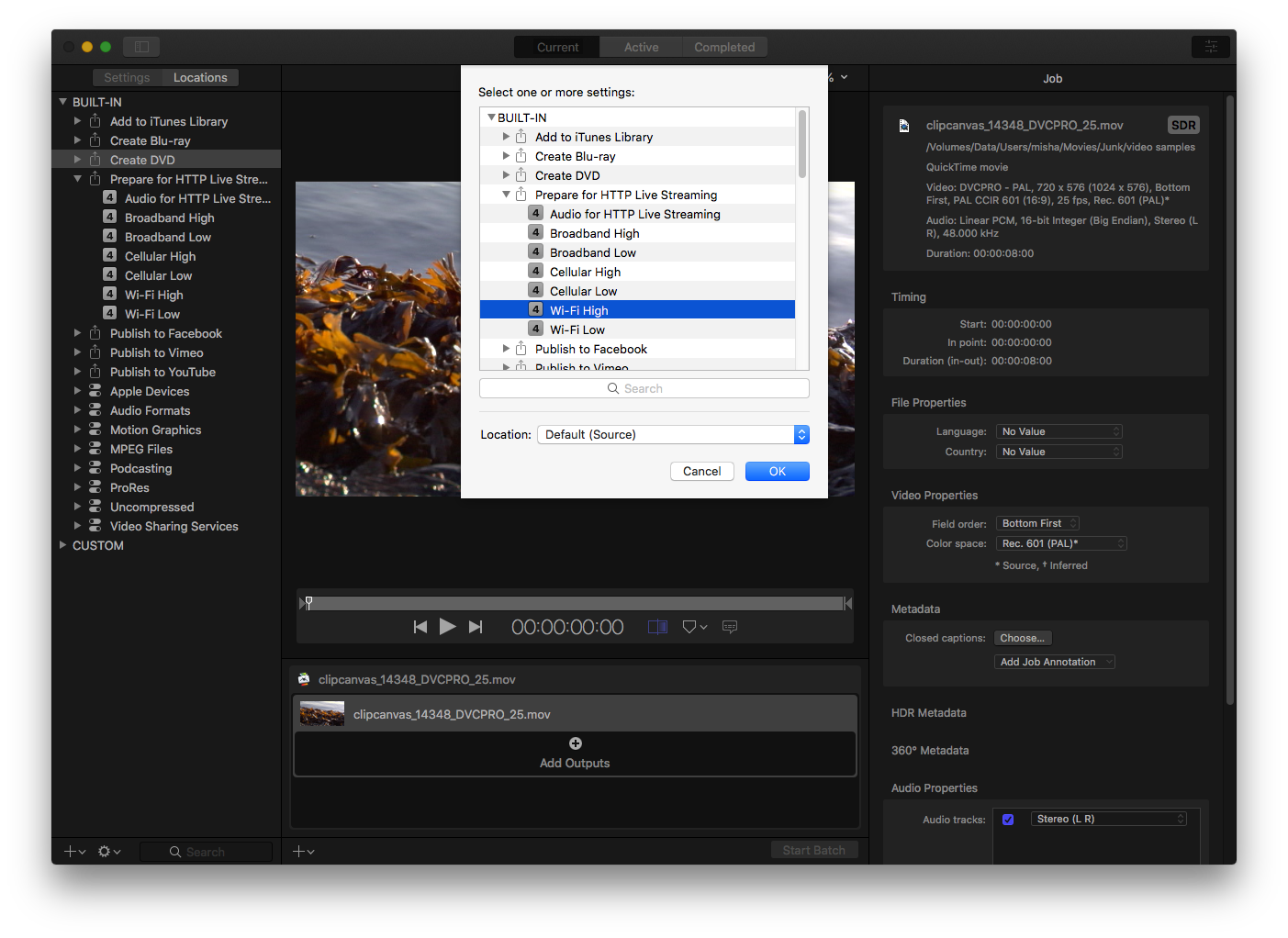
Nel pannello di destra puoi modificare i parametri di output e possiamo vedere che l'estensione di output sarà .mp4.
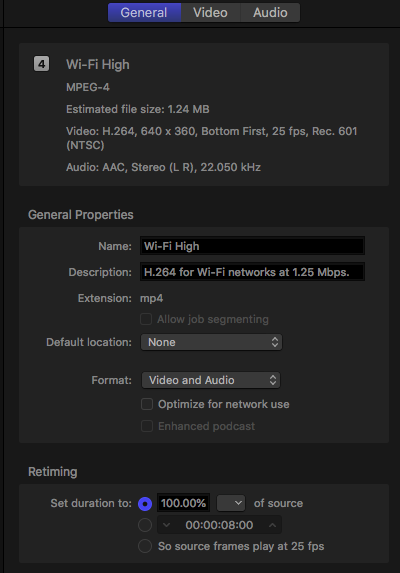
Fai clic su Avvia Btatch in basso, aggiungi più destinazioni al batch o modifica le impostazioni delle dimensioni del video.
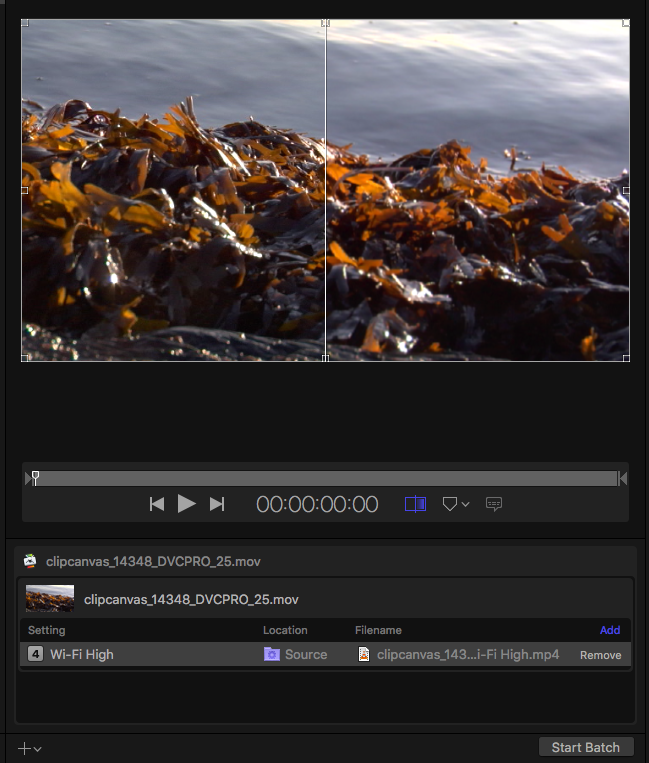
Come creare l'impostazione MOV in MP4 in Compressor
Compressor è uno strumento di conversione video professionale con impostazioni esplicite in cui puoi scegliere qualsiasi destinazione, qualsiasi codec video e audio. Ti consigliamo di creare le tue impostazioni in modo che la prossima volta sceglierai uno scenario di conversione da MOV a MP4 adatto.
Fare clic sul pulsante Aggiungi > Impostazione in basso a sinistra.
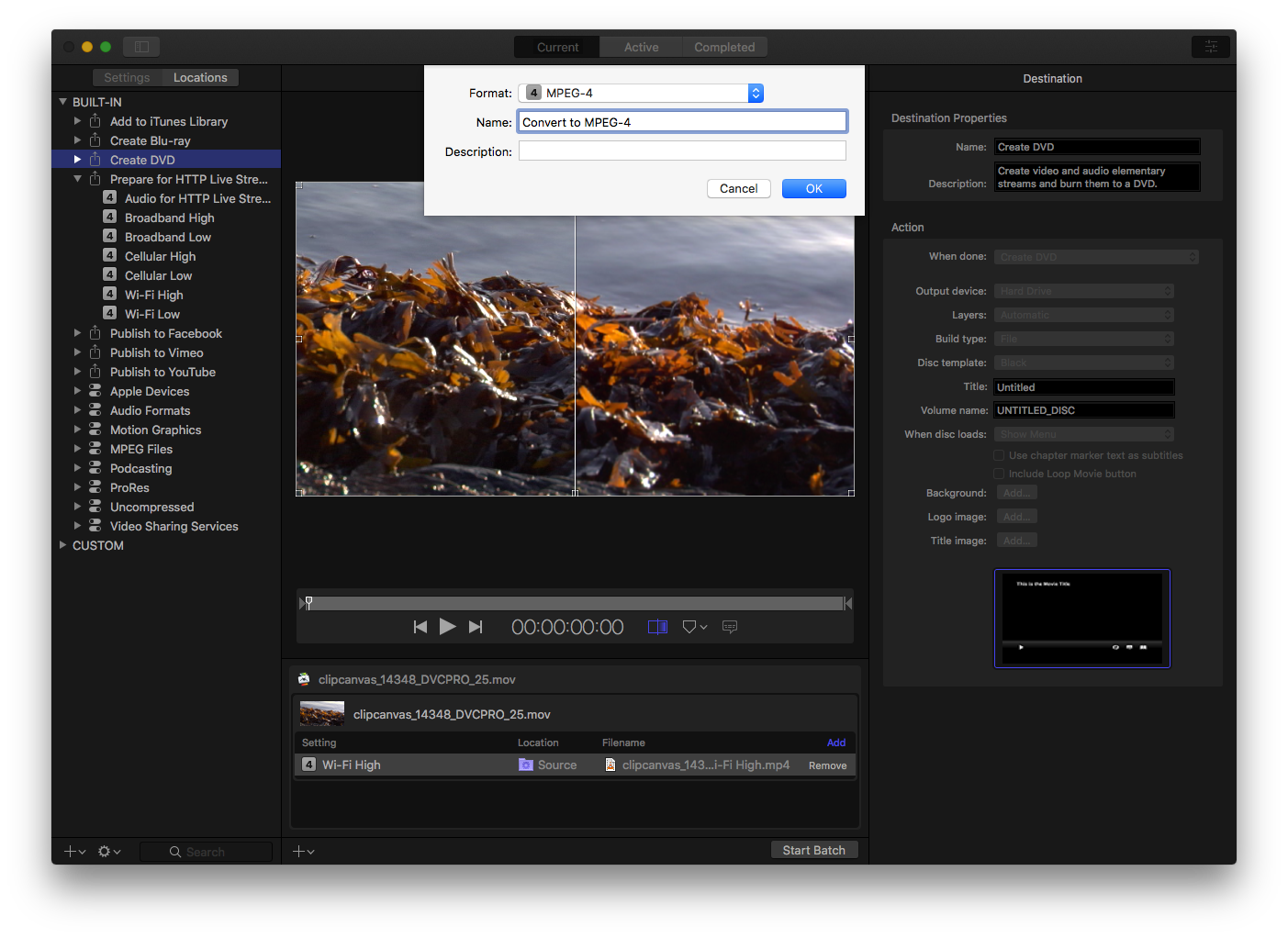
Seleziona il formato MP4. Compressor ha i seguenti formati di output, quindi la selezione corretta sarà MPEG-4:
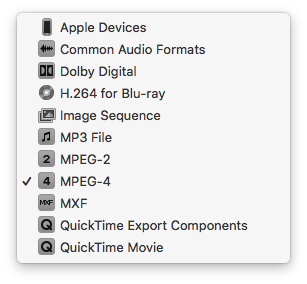
Regola le impostazioni di conversione video e audio nel pannello di destra
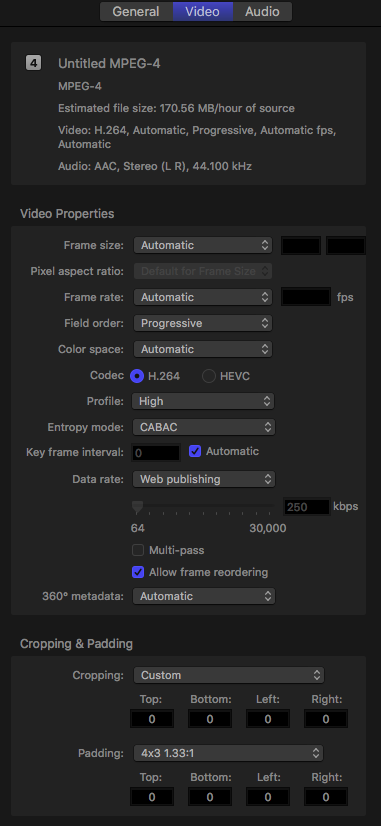
Inoltre puoi modificare le impostazioni avanzate di qualità come il filtro Ridimensiona. Può essere:
Lineare
gaussiano
Bicubico
Anti-alias
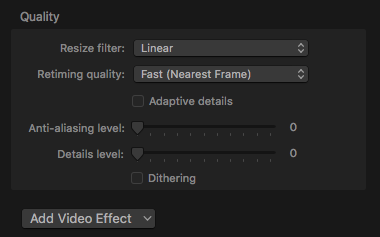
FAQ
Quando utilizzo Online Video Converter, posso guardare e condividere file video utilizzando il mio telefono?
Sì, puoi scaricare video sulla memoria del tuo dispositivo. Se il file video è di grandi dimensioni, puoi salvarlo su Google Drive o Dropbox e condividerlo in questo modo.
Posso aprire file MP4 convertiti con iMove?
Sì, puoi aprire i file MP4 che hai convertito e scaricato con Online Video Converter e apportare le modifiche necessarie o convertirli in un altro formato.
Puoi cambiare un MOV in un MP4 senza transcodificare?
Esiste una soluzione semplice per questo. Puoi semplicemente cambiare l'estensione del file da .mov a .mp4 e la maggior parte dei lettori lo riprodurrà correttamente. I codec video sono intercambiabili per questi formati.
Posso utilizzare iMovie per modificare un file .mov senza alterarne le proporzioni?
Sì, sentiti libero di utilizzare iMovie di Apple per ritagliare video, tagliarli e modificare le dimensioni del video. Per impostazione predefinita, le proporzioni non cambieranno.
Conclusione
Esistono molti strumenti desktop che ti consentono di convertire MOV in MP4 su computer Mac con sistemi macOS. Alcuni di essi sono gratuiti mentre altri no. In alternativa, puoi utilizzare un servizio online gratuito per convertire video, soprattutto se disponi di una velocità Internet decente. Ti farà risparmiare denaro, tempo e spazio su disco. Il convertitore online da MOV a MP4 è la soluzione più veloce per questo compito.