Cara Mengonversi MOV ke MP4 di Mac: Alat Gratis dan Sederhana
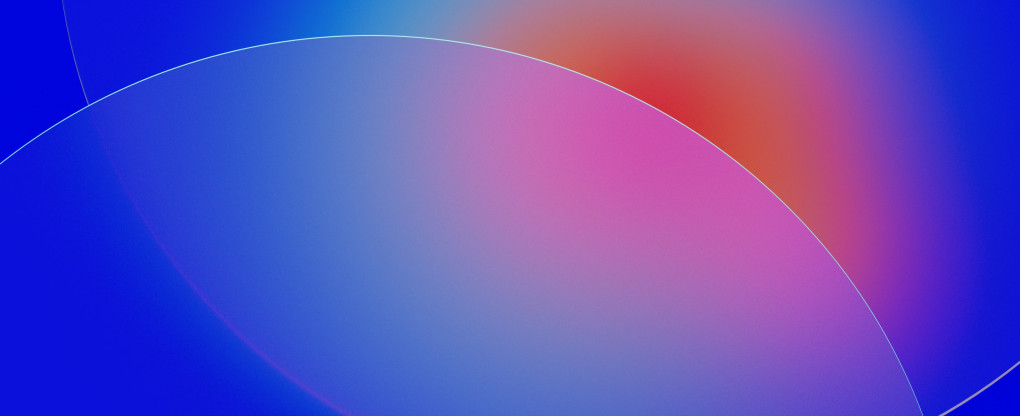
Ada sejumlah pengonversi media yang memungkinkan Anda mengonversi satu format ke format lain menggunakan alat desktop dan pengonversi berbasis online. Mari cari tahu cara mengubah MOV menjadi MP4, pelajari perbedaannya dan konverter mana yang harus dipilih tergantung pada tugas Anda.
MOV adalah standar media untuk komputer Mac, sedangkan MP4 adalah standar video universal yang banyak digunakan di web. Anda dapat dengan mudah mengkonversi video MOV ke MP4 menggunakan layanan online ini atau alat offline, seperti iMovie atau Compressor, yang merupakan aplikasi berbayar buatan Apple yang digunakan untuk para profesional.
Keunggulan MOV vs MP4
Kedua format tersebut adalah wadah media dan digunakan untuk memutar file video secara lokal di perangkat, seperti komputer Apple, ponsel, tablet, dan melalui jaringan. Mari kita bandingkan manfaatnya dan di mana setiap format dapat digunakan dengan lebih baik.
Tentang MOV
MOV adalah standar QuickTime untuk memutar media di perangkat Apple, seperti komputer Mac, iPhone, iPad, Apple TV, dan perangkat lainnya. Ini didukung oleh sistem operasi secara default. Misalnya, macOS, iOS, dan tvOS, memiliki dukungan MOV bawaan, dan tidak perlu menginstal codec atau alat pihak ketiga apa pun untuk memutar video.
File MOV dapat menyimpan trek audio dan video, serta subtitle dan metadata lainnya. File dengan ekstensi .mov menggunakan QuickTime File Format (QTFF). Insinyur Apple menciptakan MOV pada tahun 1999.
MOV pro
Alat Apple dapat dengan cepat mengompres ulang file MOV untuk ukuran berbeda untuk diputar di perangkat berbeda. Misalnya, jika Anda mengunduh video 4K dan ingin menontonnya di ponsel selama penerbangan tanpa sambungan Internet, Anda dapat menggunakan alat (misalnya iMovie) untuk mengekspornya dengan cepat ke ukuran yang Anda perlukan.
Tentang MP4
MP4, atau MPEG4 adalah format wadah video universal, banyak digunakan di web. Ini mungkin berisi aliran video dan aliran audio dan mendukung banyak codec untuk kedua jenis media. Faktanya, ini dapat berisi file mov di dalamnya tanpa decoding.
Spesifikasi MP4 pertama dibuat pada tahun 2001. Ini didasarkan pada arsitektur Apple QuickTime dan MPEG-4 Part 12, atau MP4. Meskipun MOV terbatas dalam hal codec hanya pada miliknya sendiri, MP4 mendukung berbagai codec untuk streaming video, seperti H.264 atau AVC.
Kelebihan MP4
MP4 lebih modern daripada MOV dan lebih serbaguna. Tidak hanya perangkat Apple, semua pemutar perangkat keras dan perangkat lunak dapat memutar file MP4. Dukungannya jauh lebih baik di web karena tujuan keseluruhannya adalah streaming di Internet.
Cara Mengonversi MOV ke MP4 secara online dengan cepat dan mudah
Buka file
Buka File dari disk lokal Anda menggunakan browser file, atau sambungkan Google Drive, Dropbox, atau buka file yang sudah diunggah ke Internet melalui tautan eksternal.
Pilih MP4 sebagai Format Target
Pilih MOV dari opsi konversi alat online. Sebagai alternatif, Anda dapat mempublikasikan video Anda ke format lain yang didukung dan sesuai untuk Anda.
Sesuaikan Resolusi dan Pengaturan
Kelola ukuran keluaran dalam piksel. Misalnya saja ke Full HD 1080p atau memilih ukuran frame video yang lebih kecil. Jelajahi Pengaturan codec tingkat lanjut agar sesuai dengan kebutuhan spesifik.
Konversi dan Unduh
Konversikan dan unduh file video ke komputer Anda. Saat melakukan ini dari ponsel, simpan langsung ke penyimpanan cloud Anda. Google Drive dan Dropbox didukung.
Apa saja fitur konversinya?
Saat mengonversi satu format video ke format lain, Anda dapat menyesuaikan dengan pengaturan konversi default. Namun, terkadang perlu menyesuaikan ukuran keluaran dalam piksel (resolusi), mengubah codec video, rasio kompresi, kecepatan bingkai, dan beberapa pengaturan lainnya.
Resolusi dapat diatur ke salah satu nilai berikut:
Sama seperti video sumber Anda
HD 1080p 1920x1080
HD 720P 1280x720
480p 854x280
360p 640x360
240p 426x240
DVD-nya 720x576
TV 640x480
Seluler 320x240
Pengaturan lanjutan memungkinkan Anda memilih salah satu codec video:
H.264 / AVC
MPEG-4
H.265 / HEVC
Dukungan codec audio dalam MP4 pada konverter online ini adalah:
AAC (Codec Audio Tingkat Lanjut)
MP3
Opsi keluaran terakhir adalah rasio kompresi. Nama opsi sebenarnya adalah "Perkiraan ukuran file keluaran".
Dengan menyeret penggeser ini, Anda dapat mengatur kualitas video. Semakin banyak Anda meningkatkannya, semakin baik kualitasnya dan ukuran file keluarannya.
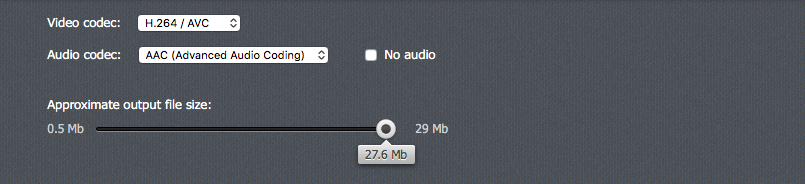
Kelebihan konverter MP4 ke MOV gratis
Bebas
Layanan ini benar-benar gratis, tidak ada tangkapan tersembunyi dan tidak ada iklan yang mengganggu. Layanan online ini lebih cepat dan tidak perlu instalasi dan setup.
Cepat
Konversi ke MP4 menjadi sangat cepat bahkan pada file yang lebih panjang, seperti rekaman webinar dan panggilan video online.
Sederhana
Konversi memerlukan tiga langkah dan setiap langkah sangat intuitif. Fitur-fitur canggih hanya berjarak beberapa klik saja jika Anda membutuhkannya.
Berbasis web
Anda tidak perlu mengunduh dan membeli aplikasi produksi dan konversi video profesional. Semuanya berbasis cloud dan dapat diakses 24/7 dari perangkat apa pun.
Aman
Layanan konversi dibuat sedemikian rupa sehingga seaman mungkin. Semua lalu lintas antara pengguna dan server dienkripsi dengan TLS melalui protokol HTTPS.
Panduan untuk alat konversi offline di Mac
Karena MOV adalah format video asli untuk Mac, terdapat seperangkat alat, baik gratis maupun berbayar yang memungkinkan Anda melakukan segala macam pekerjaan konversi.
iMovie
Ini adalah aplikasi dasar gratis untuk pengeditan dan produksi video yang tersedia untuk semua pengguna macOS. Anda dapat mengimpor klip MOV, menggabungkan video di timeline, menambah dan menghapus musik latar, efek transisi video, judul dasar, dan banyak lagi.
Dengan iMovie, Anda dapat mempublikasikan video Anda ke MOV secara default dan Anda juga dapat memilih untuk mempublikasikannya dalam format yang kompatibel dengan layanan video online. Omong-omong, YouTube menerima file dari kedua format tersebut tetapi disarankan untuk menggunakan MOV.
Bagaimana mengkonversi MOV ke MP4 di iMovie
Buat acara baru dengan mengklik opsi + N. Di menu, ada di File > Baru > Acara.
Impor file .mov dengan mengklik cmd + I atau mengklik tombol pada toolbar iMovie.
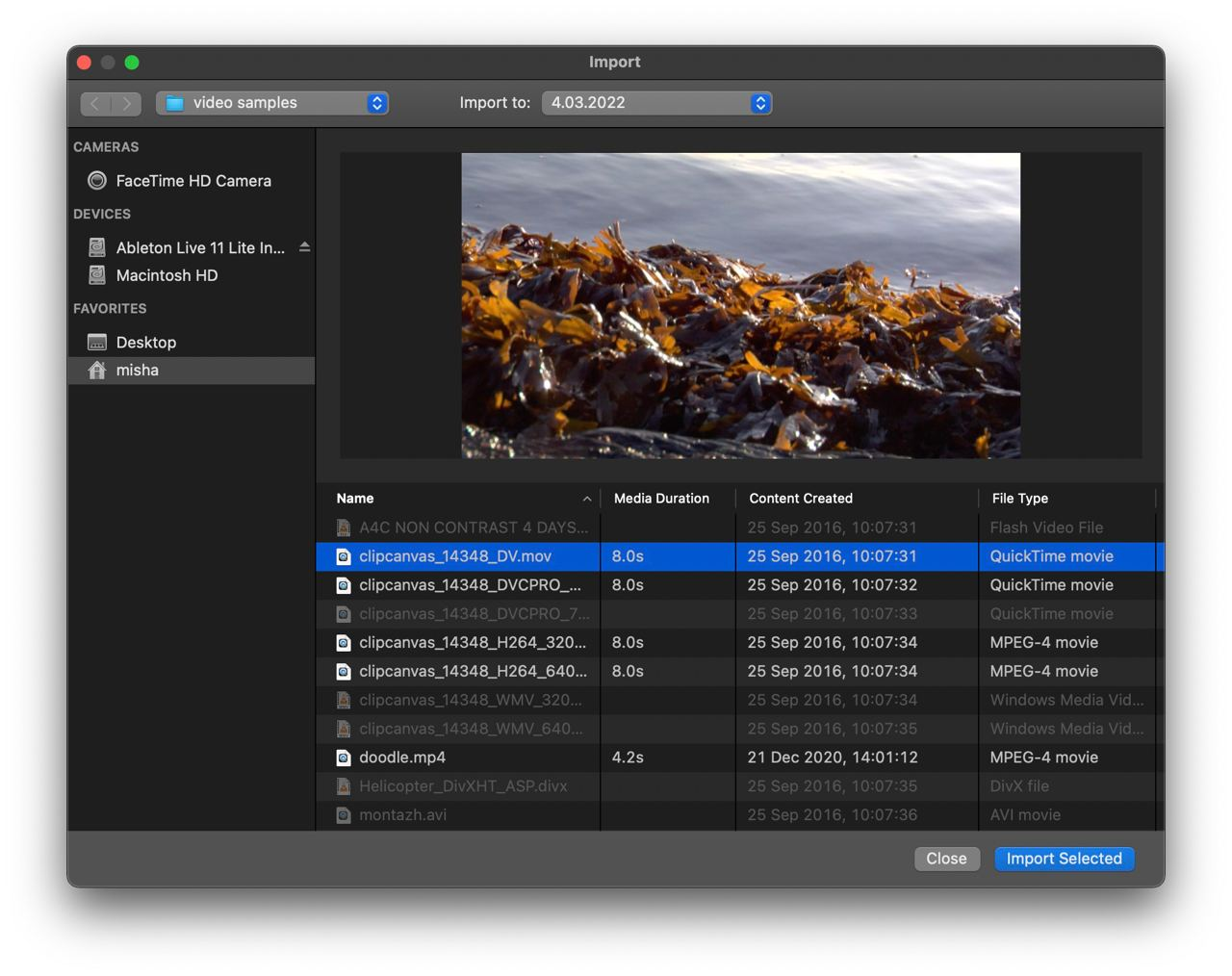
Tambahkan di timeline, edit jika perlu dan klik Ekspor di pojok kanan atas. Untuk ekspor, pilih Ekspor File.
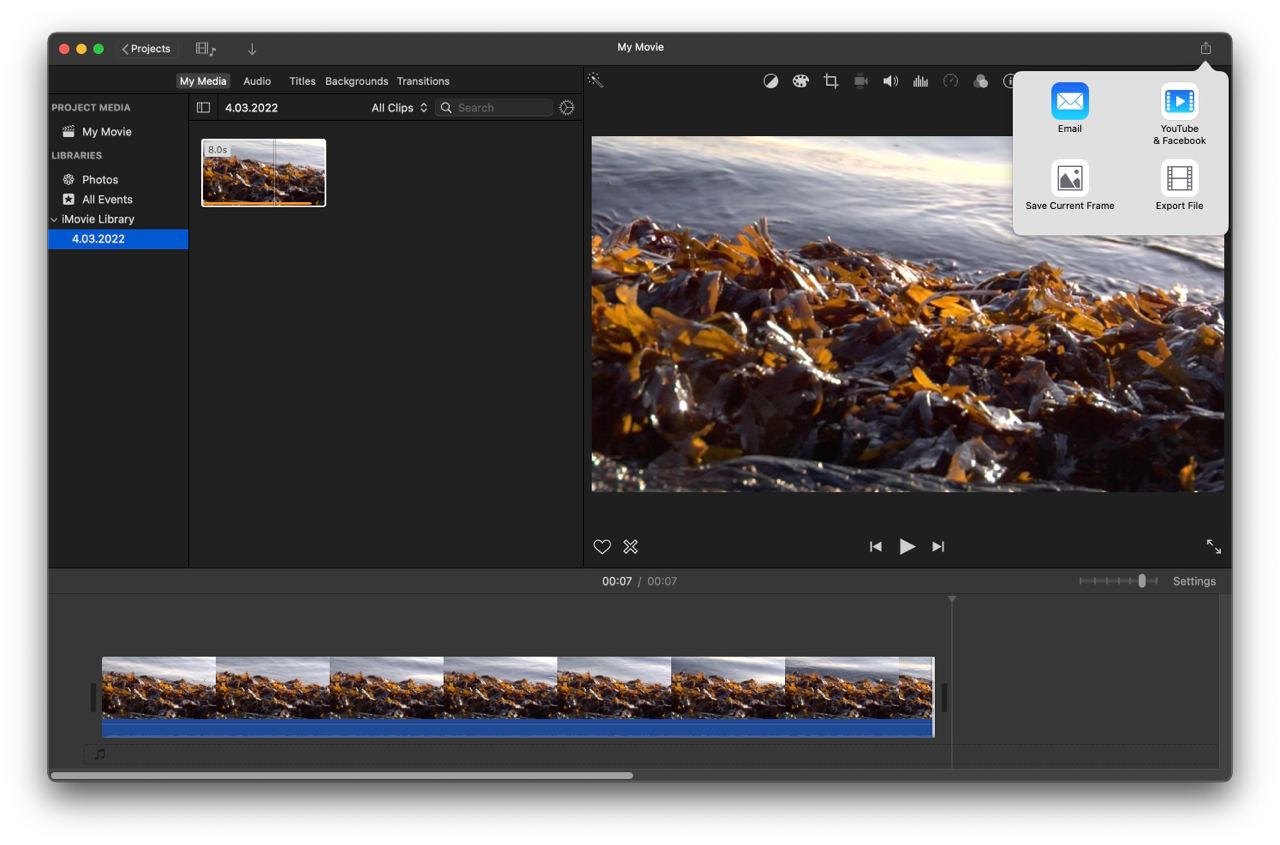
Beri nama pada film Anda, ubah pengaturan, seperti Resolusi, Kualitas, dan Kompresi jika diperlukan. Klik Berikutnya.
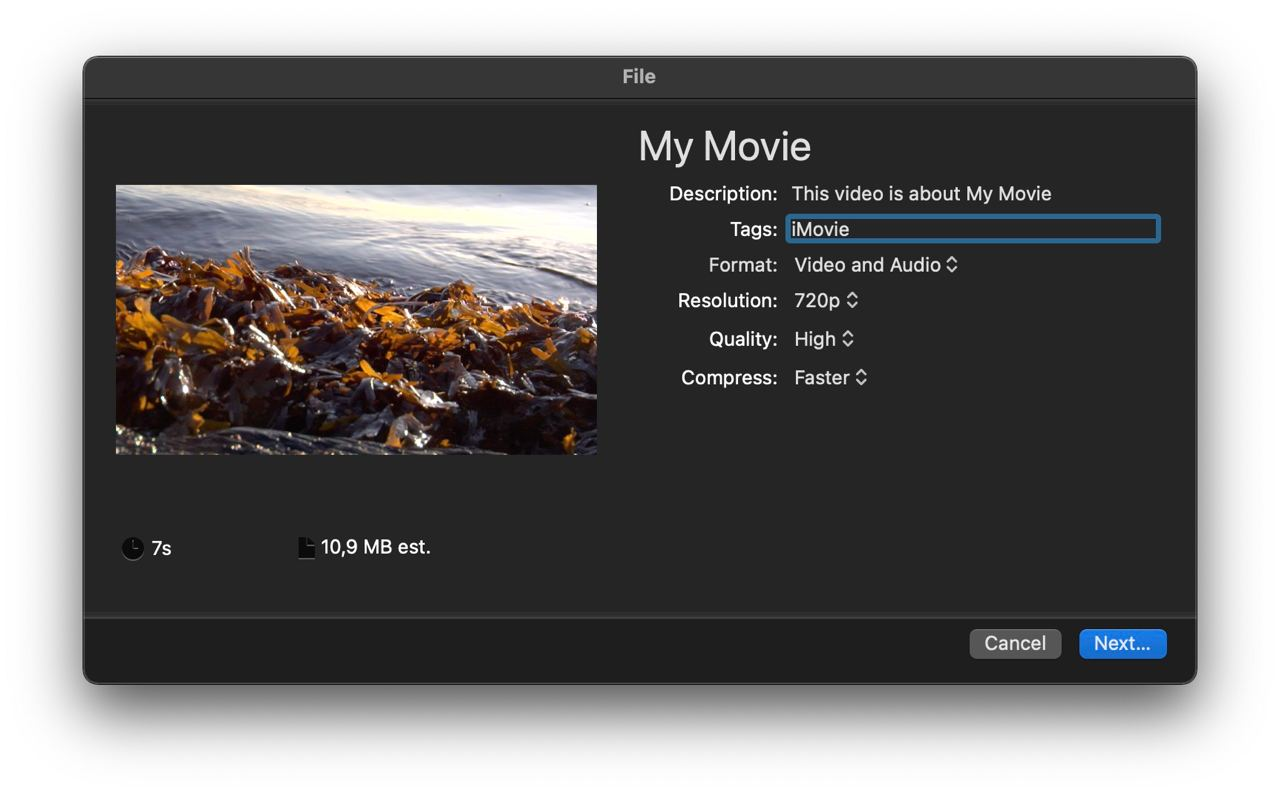
Temukan film yang dikonversi di tujuan. Secara default, ini ada di Desktop Anda.
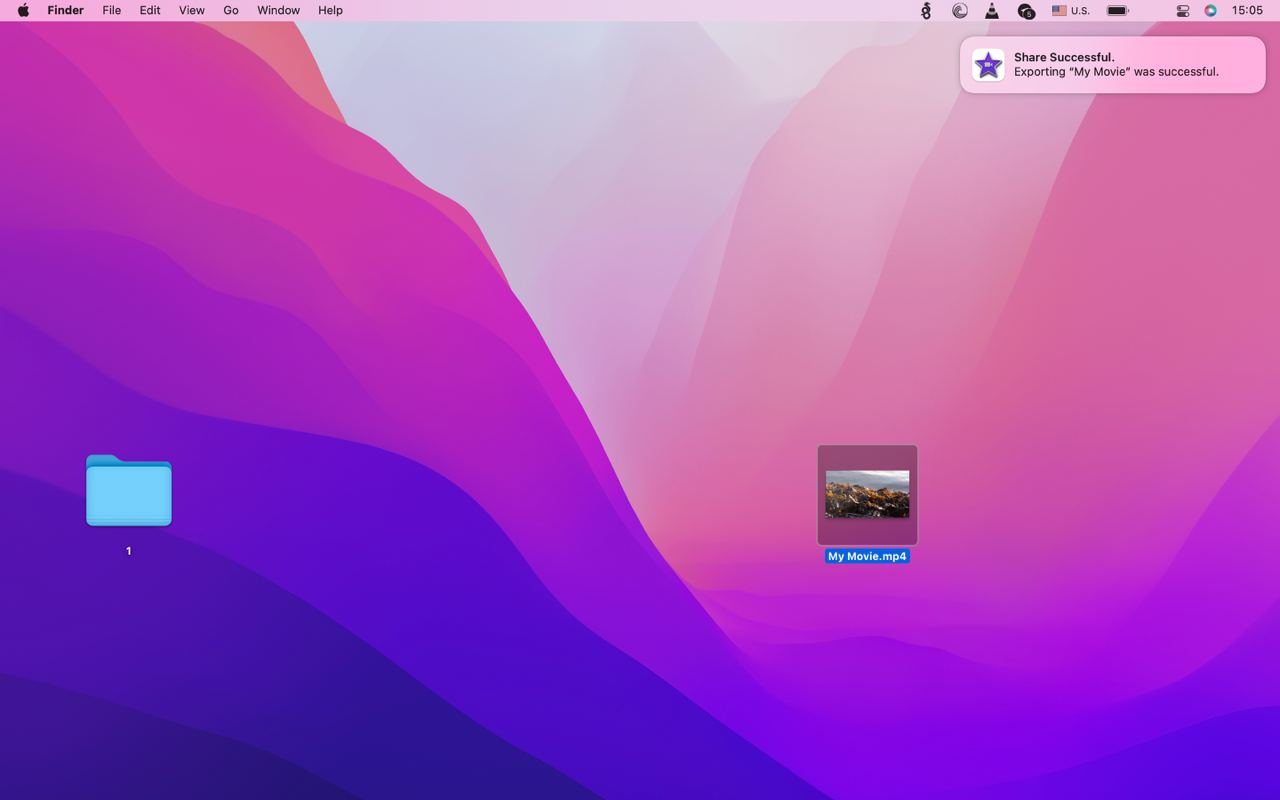
FCPX
Final Cut Pro X adalah rangkaian studio pengeditan video profesional untuk ekosistem Mac. Antarmuka dan alur kerjanya mirip dengan iMovie, namun memiliki banyak opsi yang diperlukan untuk menghasilkan konten tingkat tinggi untuk TV dan bahkan film.
Final Cut menawarkan opsi penilaian warna profesional, banyak pengaturan ekspor, termasuk penerbitan ke MP4.
Bagaimana cara mengubah MOV ke MP4 di FCPX
Buat acara baru dengan membuka File > Baru > Acara. Atau opsi + E
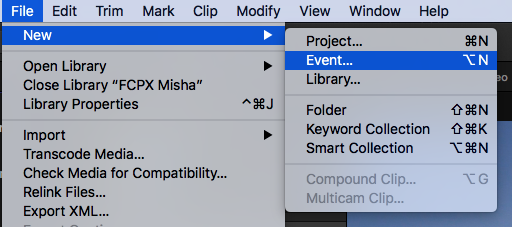
Impor file mov Anda ke perpustakaan dengan mengklik cmd + I.
Seret ke timeline dan edit jika perlu.
Klik tombol Bagikan di sudut kanan atas:
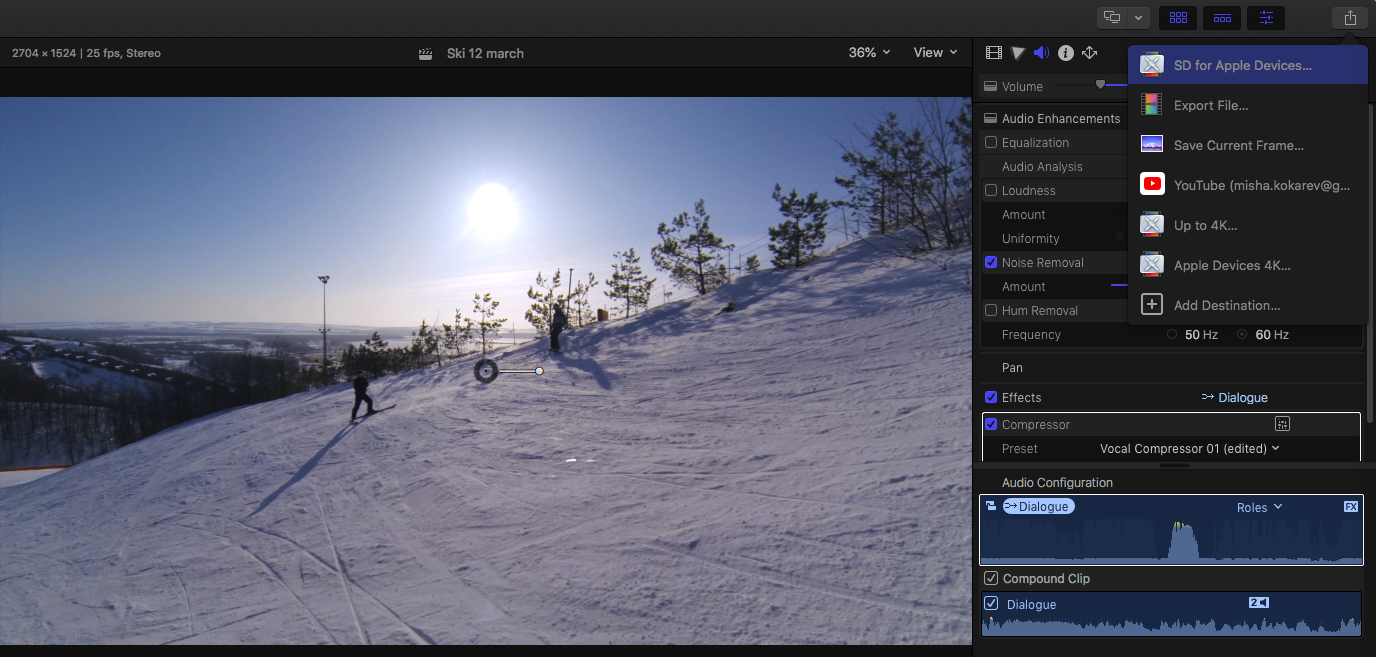
Dari tarik-turun ini, Anda dapat dengan cepat mempublikasikan video ke tujuan yang telah dikonfigurasi sebelumnya atau menambahkan tujuan khusus Anda.Untuk melakukan ekspor MP4, Klik Ekspor File…
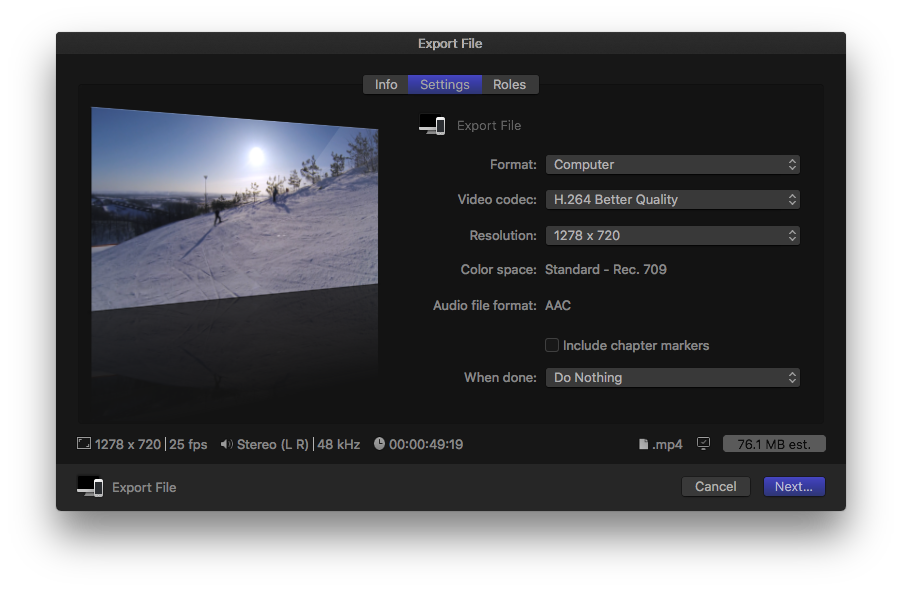
Atur Format ke Komputer. Itu akan membuatnya dipublikasikan ke .mp4. Anda dapat melihat pratinjau ekstensi file tujuan di sudut kanan bawah jendela Ekspor File.
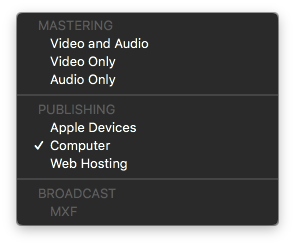
Atur codec Video yang Anda perlukan. Secara teknis, opsi ini tidak mengubah codec itu sendiri, melainkan H.264 / AVC dalam kedua kasus, Ini hanya mengubah rasio kompresi. Kualitas yang Lebih Baik akan menghasilkan file yang lebih besar dan waktu konversi yang lebih lama.
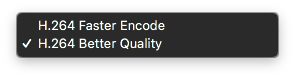
Kompresor
Opsi ekspor Final Cut terbatas. Kompresor adalah alat profesional yang mengubah file video ke format tujuan. Itu dapat mengkonversi satu video ke berbagai format dan melakukan pekerjaan konversi batch. Sebagian besar produsen menggunakannya sebagai perpanjangan dari Final Cut berkat integrasi yang lancar. Setelah selesai mengedit proyek video Anda, Anda cukup mengirimkannya ke Kompresor dan pada langkah berikutnya Anda akan memilih format tujuan.
Bagaimana mengkonversi MOV ke MP4 di Kompresor
Anda dapat mengirim file ke tahap kompresi langsung dari Final Cut, atau Tambah File dengan membuka aplikasi Kompresor terlebih dahulu. Mari kita lihat opsi terakhir.
Buka Compressor.app, alihkan ke tab Saat Ini di bagian atas. Anda akan melihat preset, tujuan, dan codec di sebelah kiri.
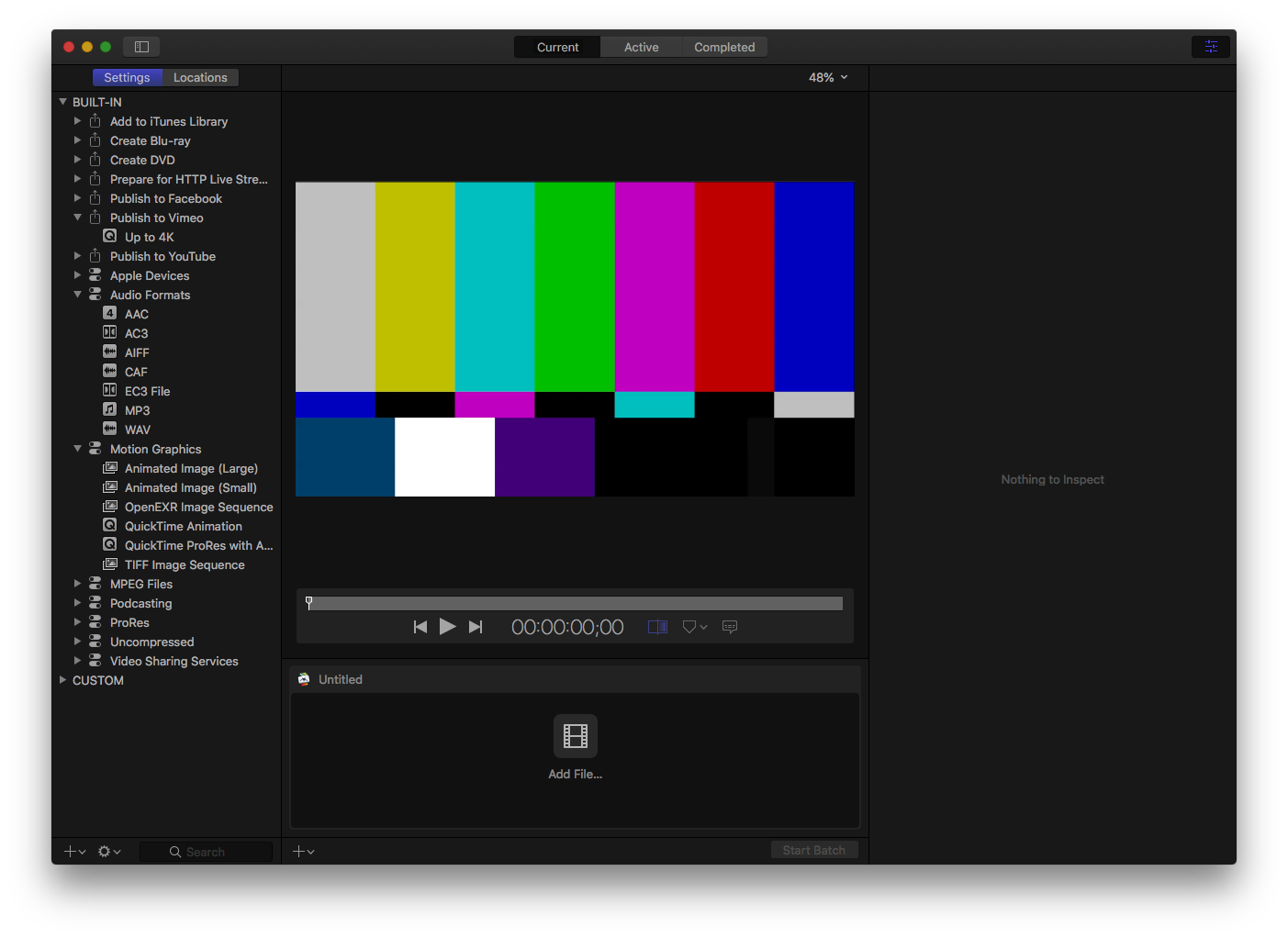
Klik Tambahkan File… di bagian bawah. Segera, ini akan memungkinkan Anda memilih opsi keluaran bawaan yang tidak memiliki tujuan khusus MPEG-4, namun Anda dapat memilih untuk Mempersiapkannya untuk Streaming Langsung HTTP.
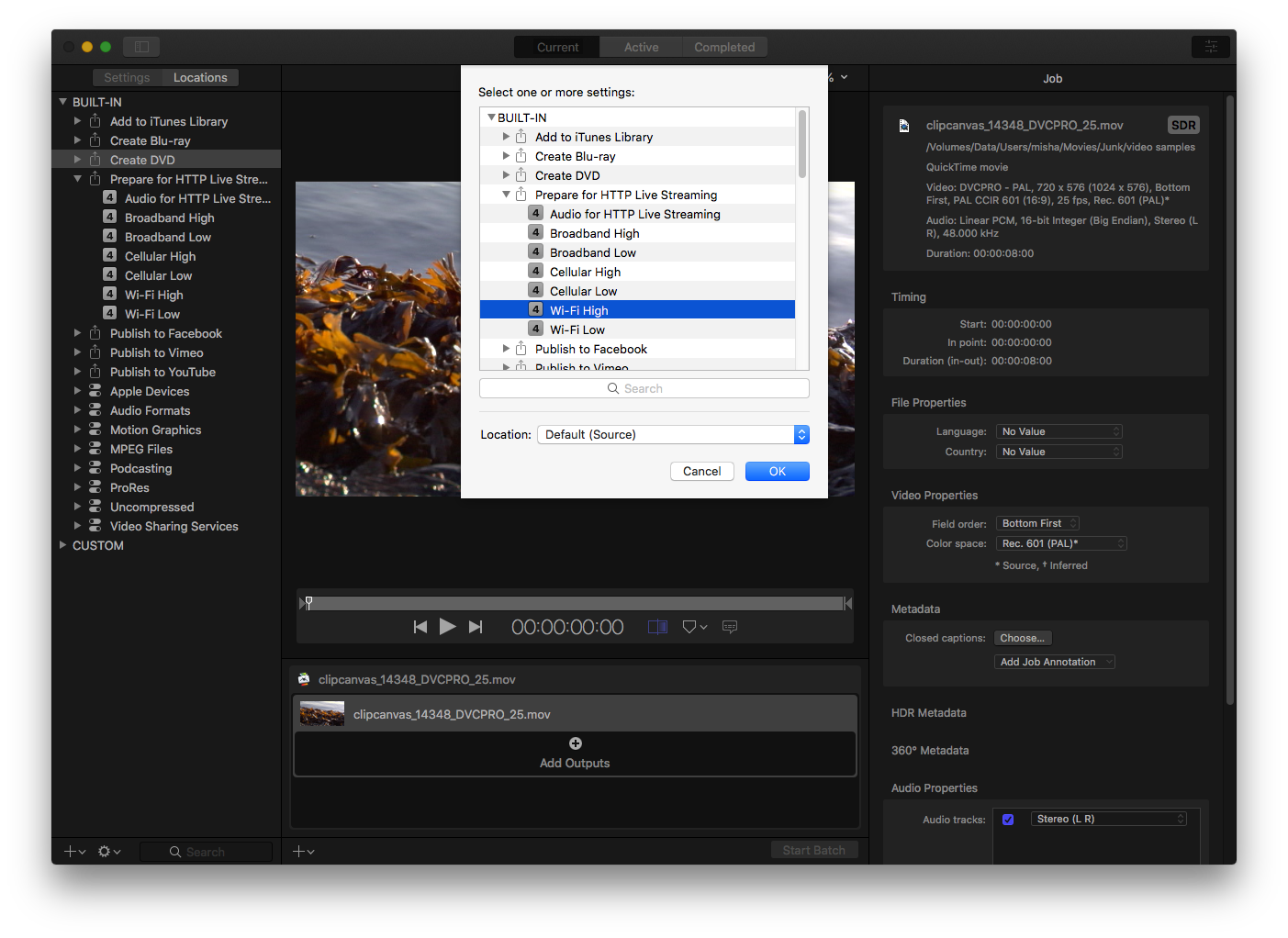
Di panel kanan, Anda dapat mengubah parameter keluaran dan kita dapat melihat bahwa Ekstensi keluaran adalah .mp4.
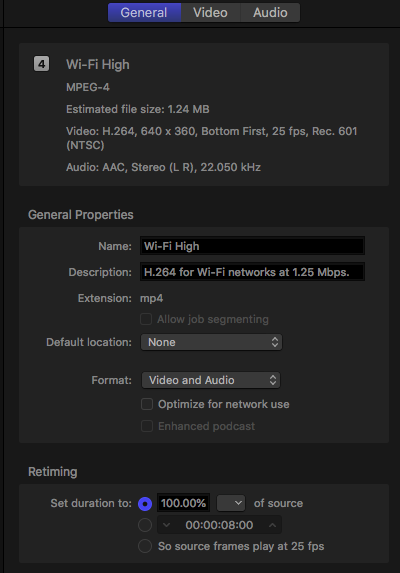
Klik Mulai Btatch di bagian bawah, tambahkan lebih banyak tujuan ke kumpulan atau ubah pengaturan ukuran video.
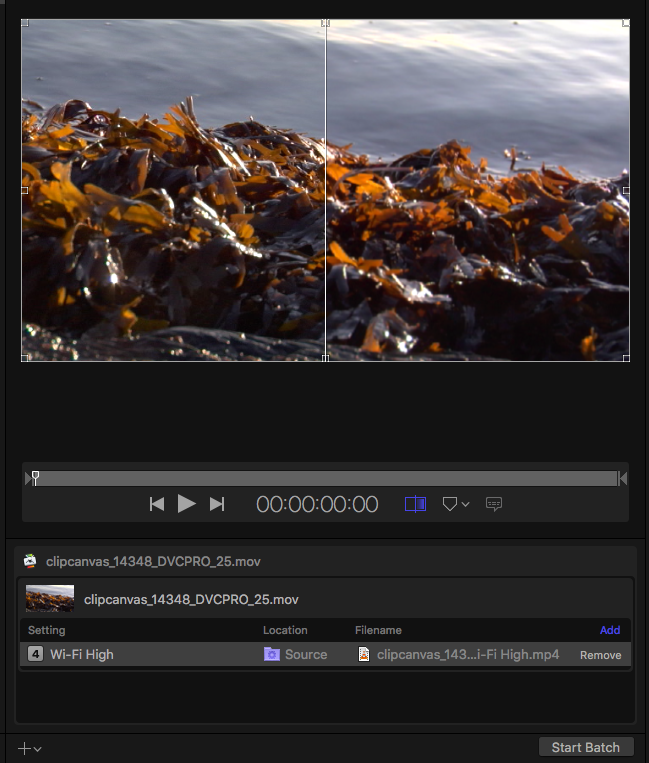
Cara membuat pengaturan MOV ke MP4 di Kompresor
Kompresor adalah alat konversi video profesional dengan pengaturan eksplisit di mana Anda dapat memilih tujuan apa pun, codec video dan audio apa pun. Disarankan agar Anda membuat pengaturan sendiri sehingga lain kali Anda dapat memilih skenario konversi MOV ke MP4 yang sesuai.
Klik tombol Tambah > Pengaturan di kiri bawah.
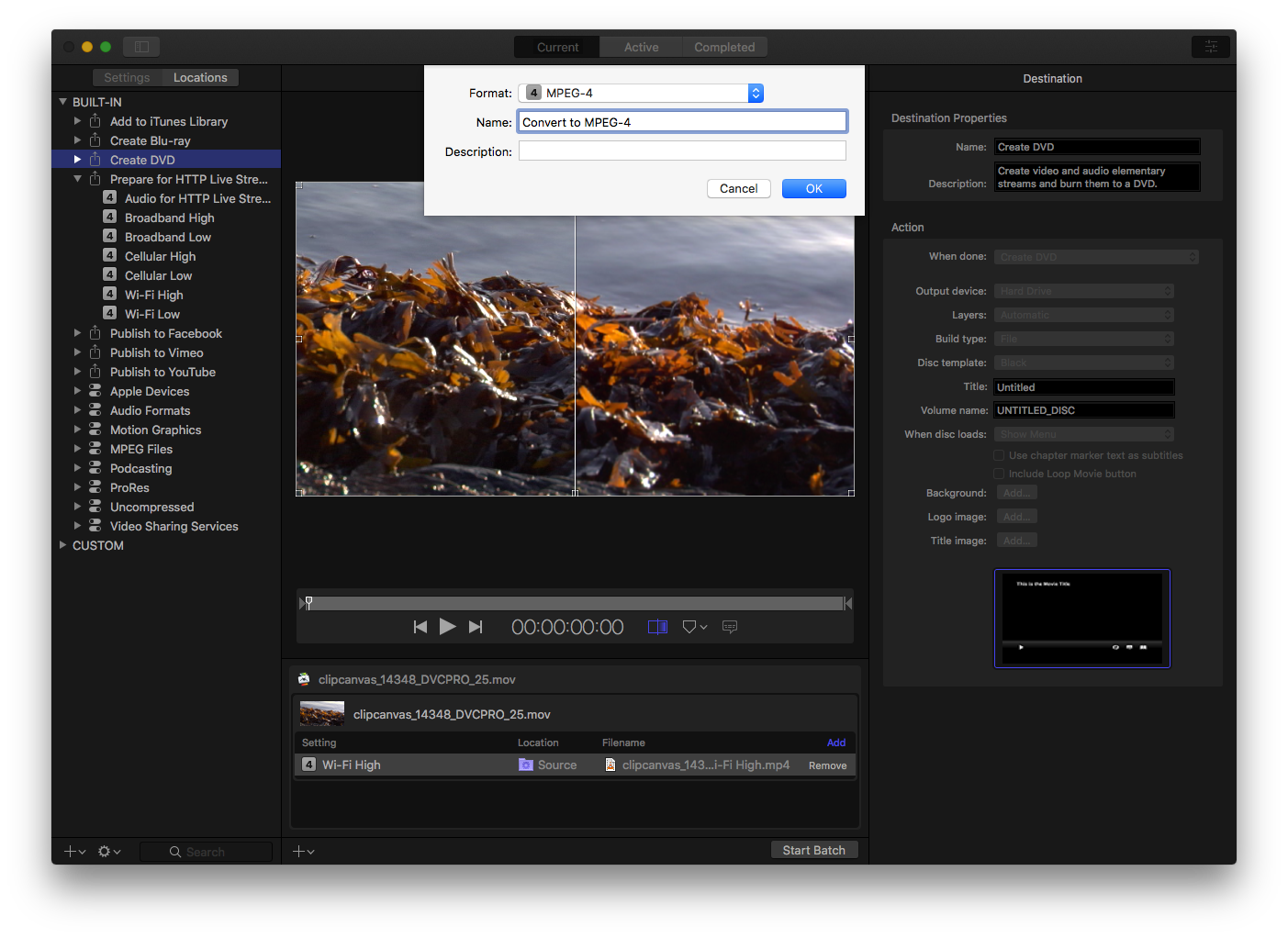
Pilih format MP4. Kompresor memiliki Format keluaran berikut, jadi pilihan yang benar adalah MPEG-4:
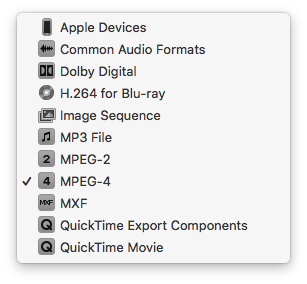
Sesuaikan pengaturan konversi Video dan Audio di panel kanan
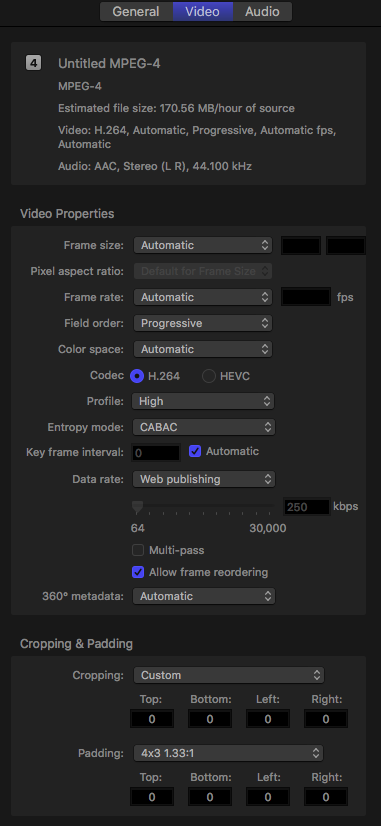
Anda juga dapat mengubah pengaturan Kualitas lanjutan seperti filter Ubah Ukuran. Ini bisa berupa:
Linier
Gaussian
Bikubik
Anti-alias
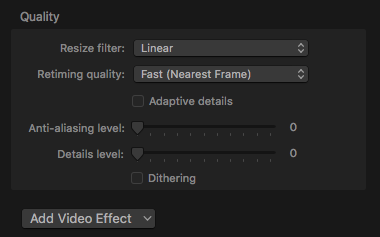
Pertanyaan Umum
Saat saya menggunakan Pengonversi Video Online, bisakah saya menonton dan berbagi file video menggunakan ponsel saya?
Ya, Anda dapat mengunduh video ke memori perangkat Anda. Jika file video berukuran besar, Anda dapat menyimpannya ke Google Drive atau Dropbox dan membagikannya dengan cara ini.
Bisakah saya membuka file MP4 yang dikonversi dengan iMove?
Ya, Anda dapat membuka file MP4 yang telah Anda konversi dan unduh dengan Pengonversi Video Online dan melakukan pengeditan yang diperlukan atau mengonversi ke format lain.
Bisakah Anda mengubah MOV ke MP4 tanpa transcoding?
Ada solusi sederhana untuk itu. Anda cukup mengubah ekstensi file dari .mov menjadi .mp4 dan sebagian besar pemain akan memutarnya dengan benar. Codec video dapat dipertukarkan untuk format ini.
Bisakah saya menggunakan iMovie untuk mengedit file .mov tanpa mengubah rasio aspek?
Ya, silakan gunakan iMovie Apple untuk memangkas, memotong, dan mengubah ukuran video. Secara default, rasio aspek tidak akan berubah.
Kesimpulan
Ada banyak alat desktop yang memungkinkan Anda mengonversi MOV ke MP4 di komputer Mac yang menjalankan sistem macOS. Beberapa dari mereka gratis sementara yang lain tidak. Sebagai alternatif, Anda dapat menggunakan layanan online gratis untuk mengonversi video, terutama jika Anda memiliki kecepatan Internet yang layak. Ini akan menghemat uang, waktu, dan ruang disk Anda. Konverter MOV ke MP4 online adalah solusi tercepat untuk tugas ini.