Mac で MOV を MP4 に変換しましょう: 無料でシンプルなツール
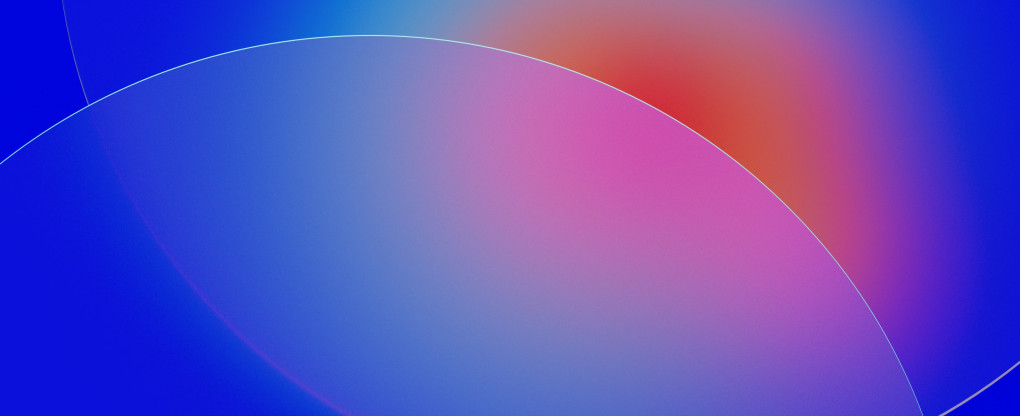
デスクトップ ツールとオンライン ベースのコンバータの両方を使用して、ある形式を別の形式に変換できるメディア コンバータが多数あります。 MOV を MP4 に変換する方法、それらの違い、タスクに応じてどのコンバーターを選択するかを学びましょう。
MOV は Mac コンピュータのメディア標準ですが、MP4 は Web で広く使用されているユニバーサル ビデオ標準です。このオンライン サービス、またはプロ向けに使用される Apple 製の有料アプリケーションである iMovie や Compressor などのオフライン ツールを使用して、MOV ビデオを MP4 に簡単に変換できます。
MOV と MP4 の利点
どちらの形式もメディア コンテナであり、Apple コンピュータ、電話、タブレットなどのデバイス上でローカルにビデオ ファイルを再生したり、ネットワーク経由でビデオ ファイルを再生したりするために使用されます。各形式のメリットと、どこでより効果的に使用できるかを比較してみましょう。
MOVについて
MOV は、Mac コンピュータ、iPhone、iPad、Apple TV、その他のデバイスなどの Apple デバイスでメディアを再生するための QuickTime 標準です。オペレーティング システムではデフォルトでサポートされています。たとえば、macOS、iOS、tvOS には MOV サポートが組み込まれており、ビデオを再生するためにコーデックやサードパーティ製ツールをインストールする必要はありません。
MOV ファイルには、オーディオおよびビデオ トラックに加えて、字幕やその他のメタデータを保存できます。拡張子が .mov のファイルは、QuickTime ファイル形式 (QTFF) を使用します。 Apple のエンジニアは 1999 年に MOV を作成しました。
MOVのプロ
Apple ツールは、さまざまなサイズの MOV ファイルをさまざまなデバイスで再生できるように迅速に再圧縮できます。たとえば、4K ビデオをダウンロードし、インターネット接続がない飛行中に携帯電話で視聴したい場合は、ツール (iMovie など) を使用して、必要なサイズにすばやくエクスポートできます。
MP4について
MP4 または MPEG4 は、Web で広く使用されているユニバーサル ビデオ コンテナ形式です。ビデオ ストリームとオーディオ ストリームを含めることができ、どちらのメディア タイプでも多くのコーデックをサポートします。実際、デコードせずに mov ファイルを内部に含めることができます。
最初の MP4 仕様は 2001 年に作成されました。この仕様は、Apple QuickTime アーキテクチャと MPEG-4 Part 12 (MP4) に基づいています。 MOV はコーデックに関して独自のコーデックに制限されていますが、MP4 は H.264 や AVC などのビデオ ストリームのさまざまなコーデックをサポートしています。
MP4 のプロ
MP4 は MOV よりも最新で、はるかに多用途です。 Apple デバイスだけでなく、すべてのハードウェアおよびソフトウェア プレーヤーで MP4 ファイルを再生できます。その目的はインターネット上でストリーミングすることだったので、ウェブ上でのサポートがはるかに優れています。
オンラインで素早く簡単にMOVをMP4に変換する方法
ファイルを開く
ファイル ブラウザを使用してローカル ディスクからファイルを開くか、Google ドライブや Dropbox に接続するか、外部リンク経由ですでにインターネットにアップロードされているファイルを開きます。
ターゲット形式として MP4 を選択します
オンラインツールの変換オプションからMOVを選択します。代わりに、ビデオをサポートされている他の形式で公開することもできます。
解像度と設定を調整する
出力サイズをピクセル単位で管理します。たとえば、フル HD 1080p にするか、より小さいビデオ フレーム サイズを選択します。特定の要件に合わせて高度なコーデック設定を調べます。
変換してダウンロード
ビデオ ファイルを変換してコンピュータにダウンロードします。携帯電話からこれを行う場合は、それをクラウド ストレージに直接置きます。 GoogleドライブとDropboxがサポートされています。
変換機能にはどのようなものがありますか?
あるビデオ形式を別のビデオ形式に変換する場合、デフォルトの変換設定を使用できます。ただし、場合によっては、出力サイズ (解像度) をピクセル単位で調整したり、ビデオ コーデック、圧縮率、フレーム レート、その他の設定を変更したりする必要があります。
解像度は次のいずれかの値に設定できます。
ソースビデオと同じ
HD 1080p 1920x1080
HD 720P 1280x720
480p 854x280
360p 640x360
240p 426x240
DVD 720x576
テレビ 640x480
モバイル 320x240
詳細設定では、ビデオ コーデックのいずれかを選択できます。
H.264/AVC
MPEG-4
H.265/HEVC
このオンライン コンバーターの MP4 でサポートされるオーディオ コーデックは次のとおりです。
AAC (アドバンストオーディオコーデック)
MP3
最後になりましたが、出力オプションは圧縮率です。実際のオプションの名前は「おおよその出力ファイル サイズ」です。
このスライダーをドラッグすることで、ビデオの品質を設定できます。増加させるほど、品質が向上し、出力ファイルのサイズも増加します。
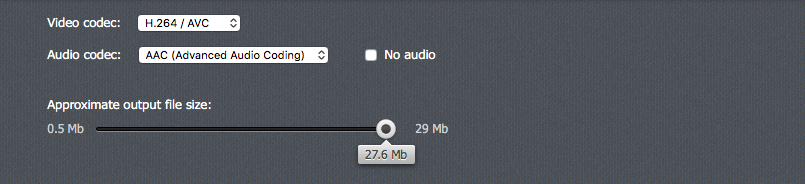
無料の MP4 から MOV コンバーターのプロ
無料
このサービスは完全に無料で、隠れた罠や迷惑な広告はありません。このオンライン サービスは高速で、インストールやセットアップは必要ありません。
素早い
ウェビナーやオンラインビデオ通話の録画など、長いファイルでも MP4 への変換は非常に高速に行われます。
単純
変換には 3 つのステップが必要で、各ステップは非常に直感的です。高度な機能が必要になった場合に備えて、いつでも数回クリックするだけで利用できます。
ウェブベース
専門的なビデオ制作および変換アプリをダウンロードして購入する必要はありません。すべてクラウドベースで、どのデバイスからでも年中無休でアクセスできます。
安全な
変換サービスは可能な限り安全になるようにそのように構築されています。ユーザーとサーバー間のすべてのトラフィックは、HTTPS プロトコル上の TLS で暗号化されます。
Mac のオフライン変換ツールのガイド
MOV は Mac のネイティブ ビデオ形式であるため、あらゆる種類の変換ジョブを実行できる一連のツールが無料および有料で提供されています。
iムービー
これは、すべての macOS ユーザーが利用できるビデオ編集および制作用の基本無料アプリです。 MOV クリップのインポート、タイムライン上のビデオの結合、BGM、ビデオトランジションエフェクト、基本的なタイトルなどの追加と削除が可能です。
iMovie を使用すると、デフォルトでビデオを MOV に公開できます。また、オンライン ビデオ サービスと互換性のある形式で公開することも選択できます。ちなみに、YouTube は両方の形式のファイルを受け入れますが、MOV を使用することをお勧めします。
iMovieでMOVをMP4に変換する方法
オプション + N をクリックして、新しいイベントを作成します。メニューの [ファイル] > [新規作成] > [イベント] にあります。
cmd + I をクリックするか、iMovie のツールバーのボタンをクリックして、.mov ファイルをインポートします。
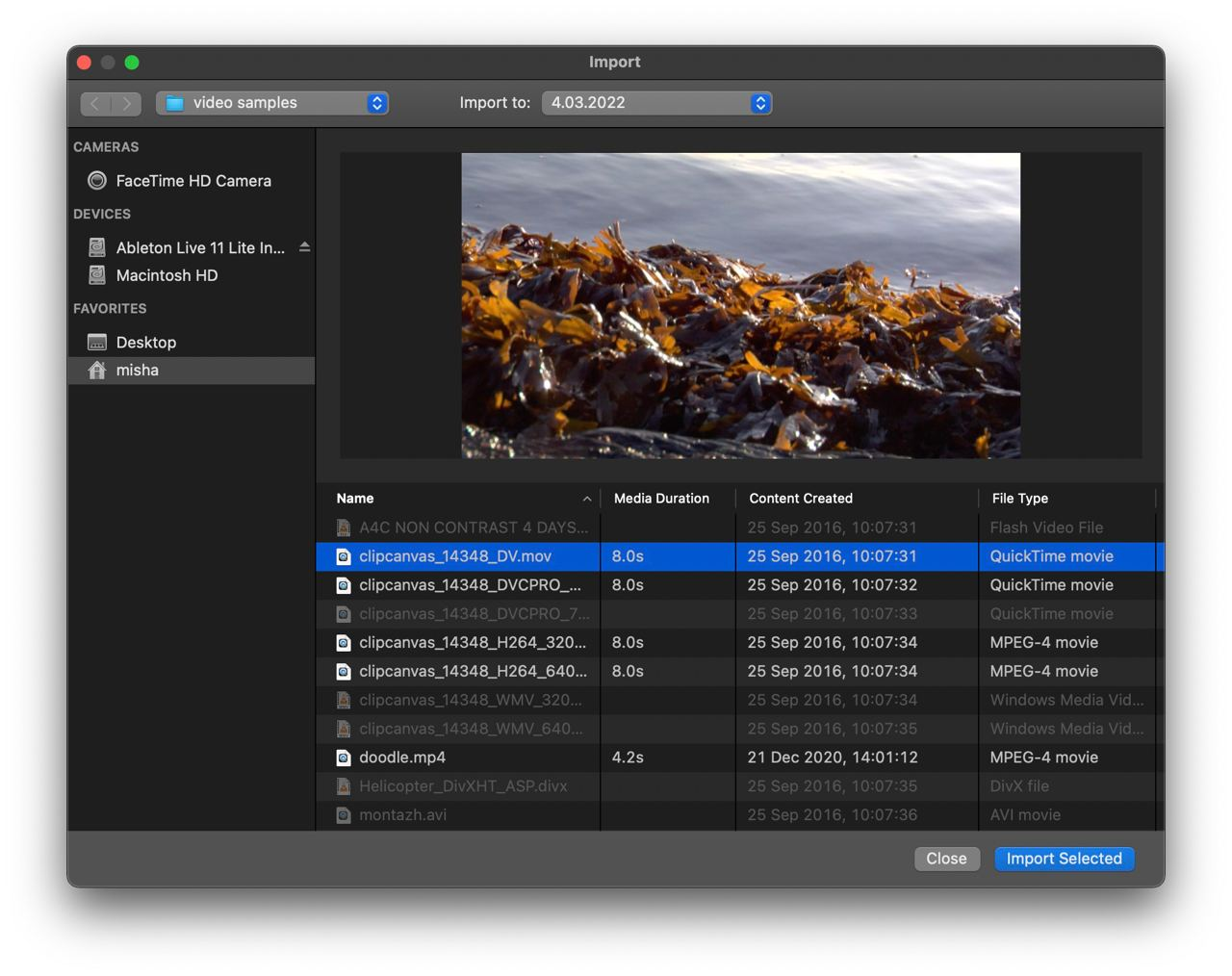
タイムラインに追加し、必要に応じて編集し、右上隅の [エクスポート] をクリックします。エクスポートの場合は、「ファイルのエクスポート」を選択します。
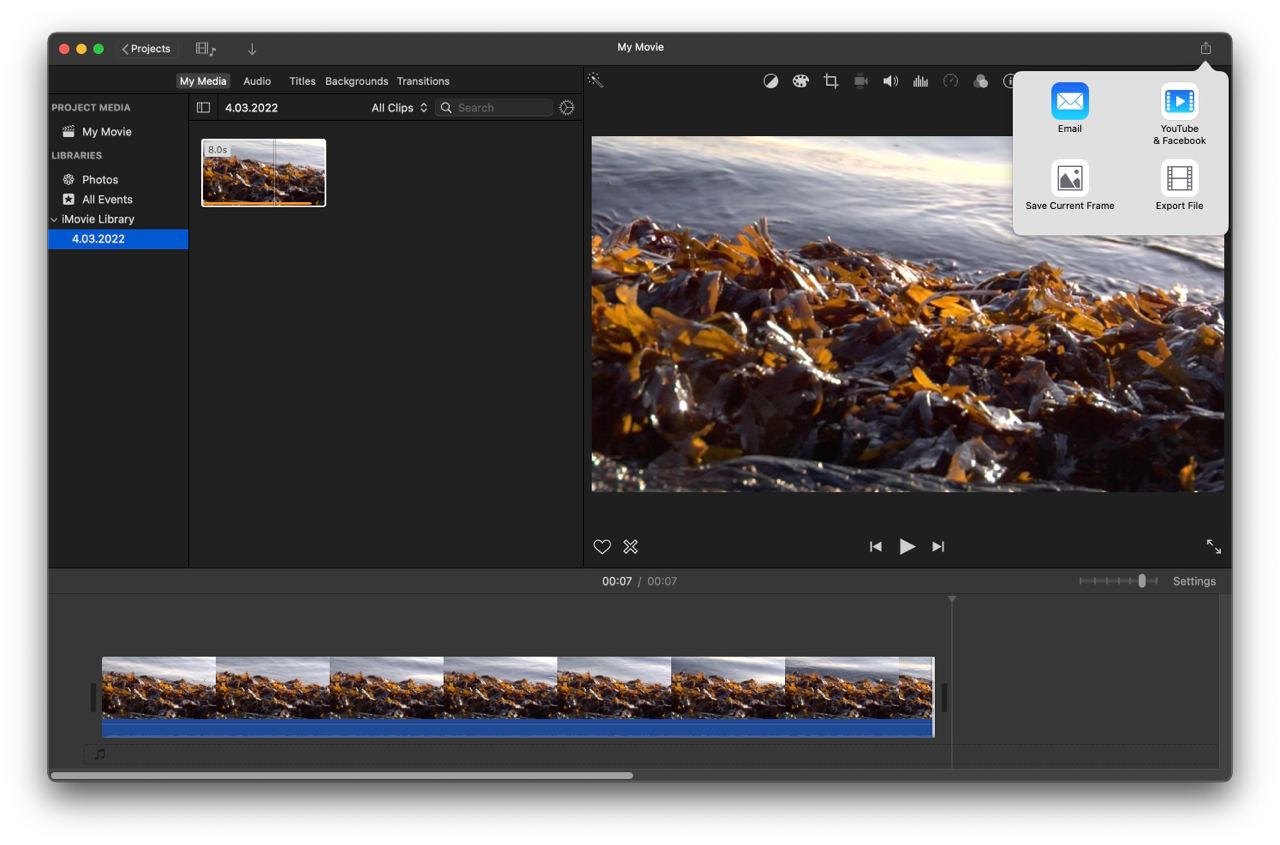
ムービーに名前を付け、必要に応じて解像度、品質、圧縮などの設定を変更します。 「次へ」をクリックします。
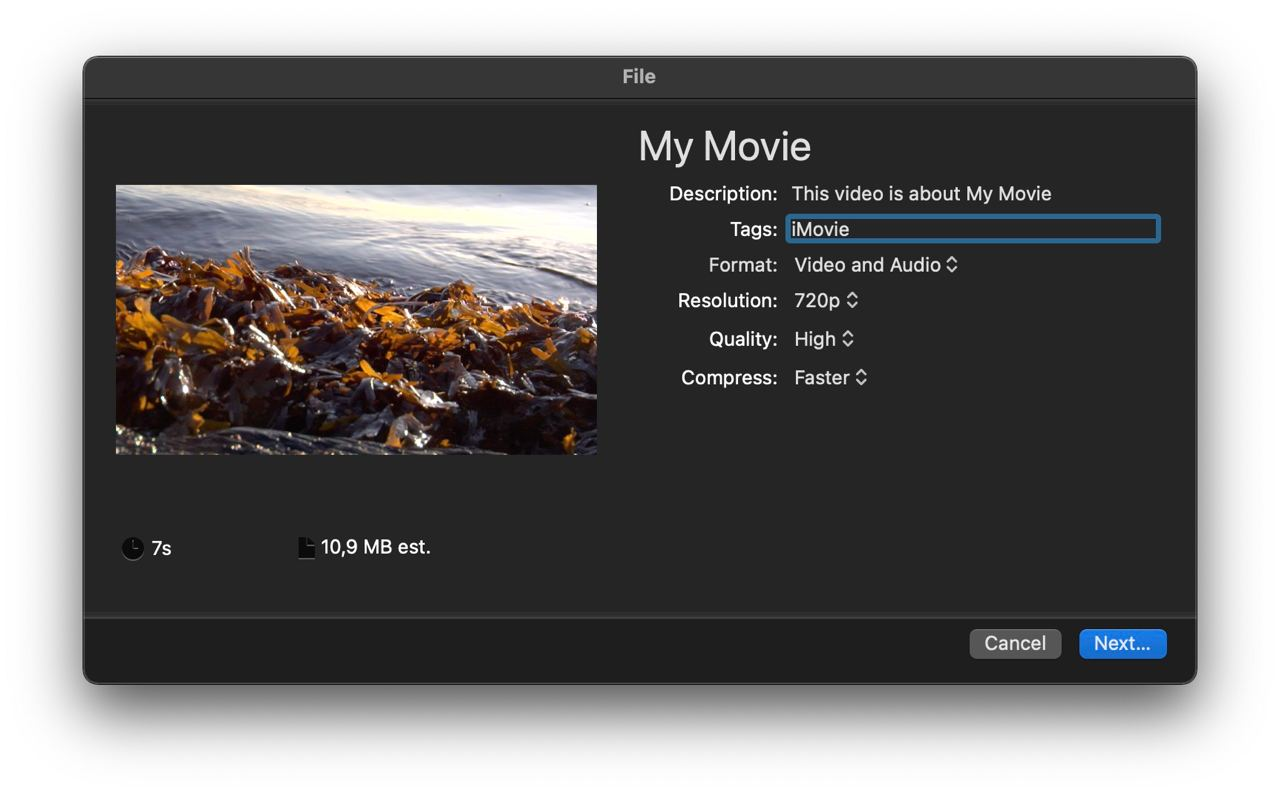
変換されたムービーを保存先で見つけます。デフォルトでは、デスクトップ上にあります。
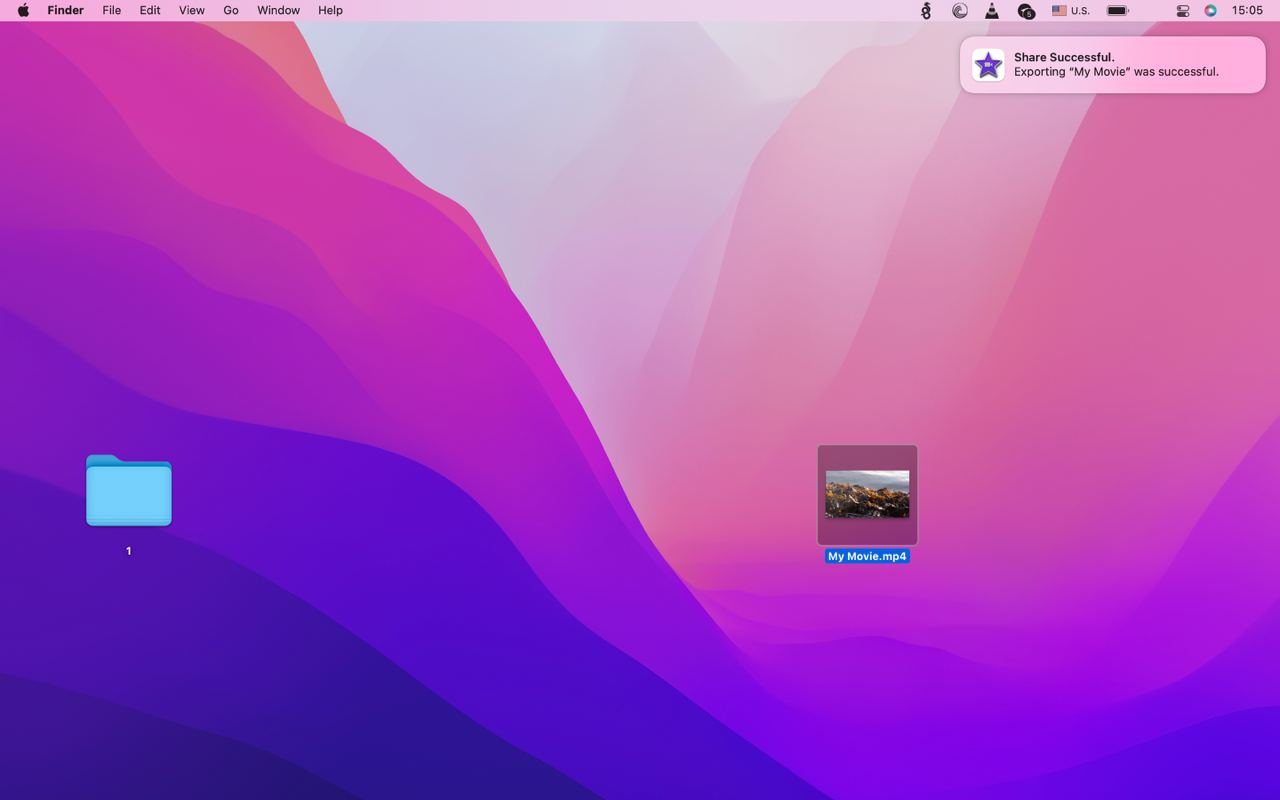
FCPX
Final Cut Pro X は、Mac エコシステム向けのプロフェッショナルなビデオ編集スタジオ スイートです。そのインターフェイスとワークフローは iMovie に似ていますが、テレビや映画用の高レベルのコンテンツを制作するために必要なオプションが豊富にあります。
Final Cut は、プロフェッショナルなカラー グレーディング オプション、MP4 へのパブリッシュを含む多くのエクスポート設定を提供します。
FCPXでMOVをMP4に変換する方法
[ファイル] > [新規] > [イベント] に移動して、新しいイベントを作成します。またはオプション + E
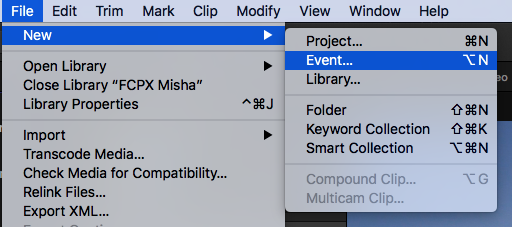
cmd + I をクリックして、mov ファイルをライブラリにインポートします。
タイムライン上にドラッグして、必要に応じて編集します。
右上隅にある「共有」ボタンをクリックします。
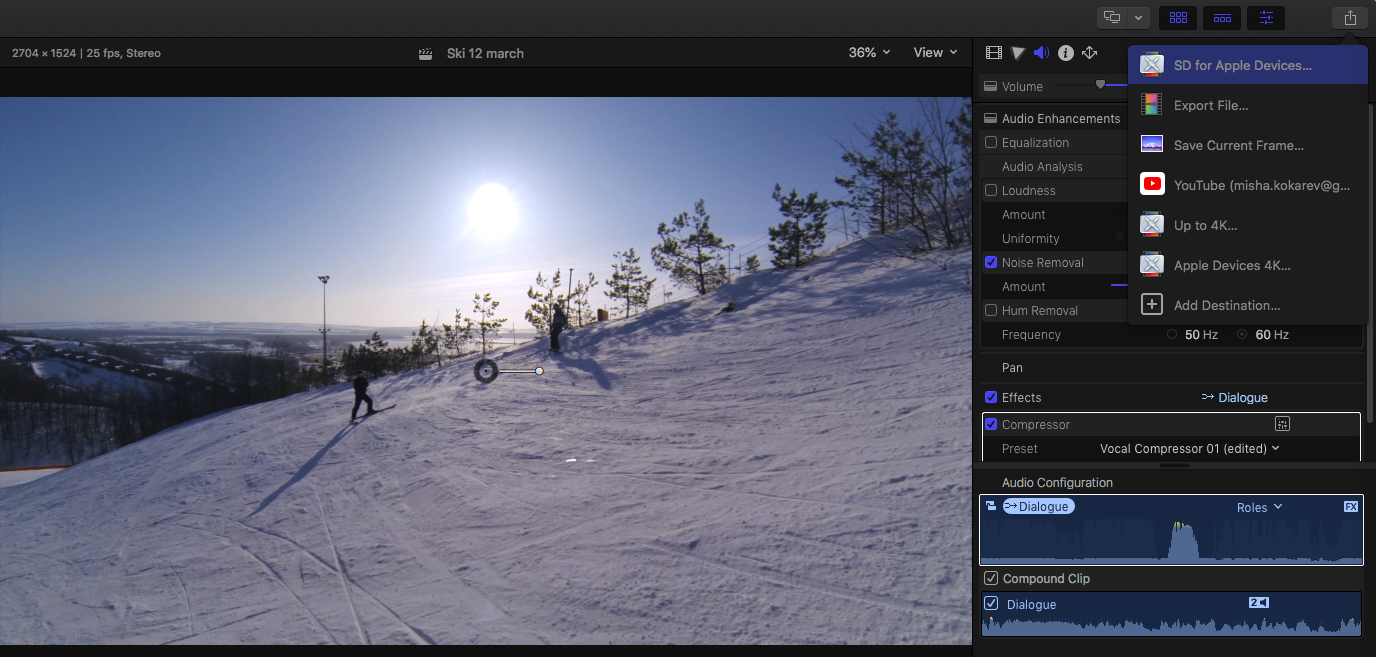
このドロップダウンから、事前に構成された宛先にビデオを公開したり、カスタムの宛先を追加したりできます。MP4 エクスポートを行うには、[ファイルをエクスポート…] をクリックします。
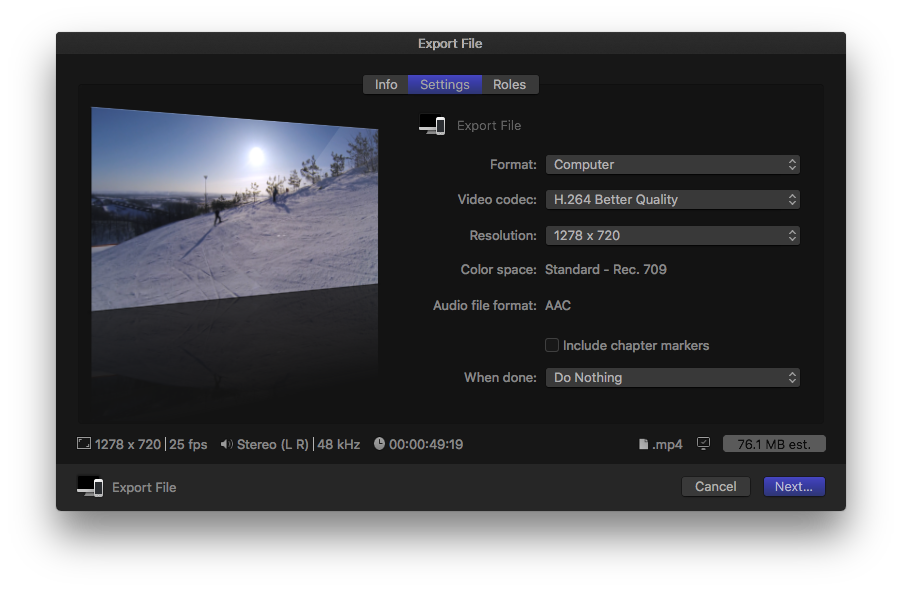
「フォーマット」を「コンピュータ」に設定します。 .mp4 に公開します。 [ファイルのエクスポート] ウィンドウの右下隅で、宛先ファイルの拡張子をプレビューできます。
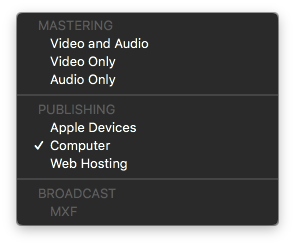
必要なビデオ コーデックを設定します。技術的には、このオプションはコーデック自体を変更するものではなく、どちらの場合も H.264 / AVC であり、圧縮率のみを変更します。品質が向上すると、ファイルが大きくなり、変換時間が長くなります。
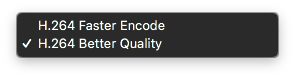
コンプレッサー
Final Cut のエクスポート オプションは限られています。 Compressor は、ビデオ ファイルを目的の形式に変換する専門的なツールです。 1 つのビデオを複数の形式に変換し、バッチ変換ジョブを実行できます。ほとんどのプロデューサーは、スムーズな統合のおかげで、むしろ Final Cut の拡張機能としてそれを使用しています。ビデオ プロジェクトの編集が完了したら、それを Compressor に送信するだけで、次のステップで送信先の形式を選択できます。
CompressorでMOVをMP4に変換する方法
Final Cut から直接ファイルを圧縮ステージに送信することも、最初に Compressor アプリを開いてファイルを追加することもできます。後者のオプションを考えてみましょう。
Compressor.app を開き、上部の [現在] タブに切り替えます。左側にプリセット、宛先、コーデックが表示されます。
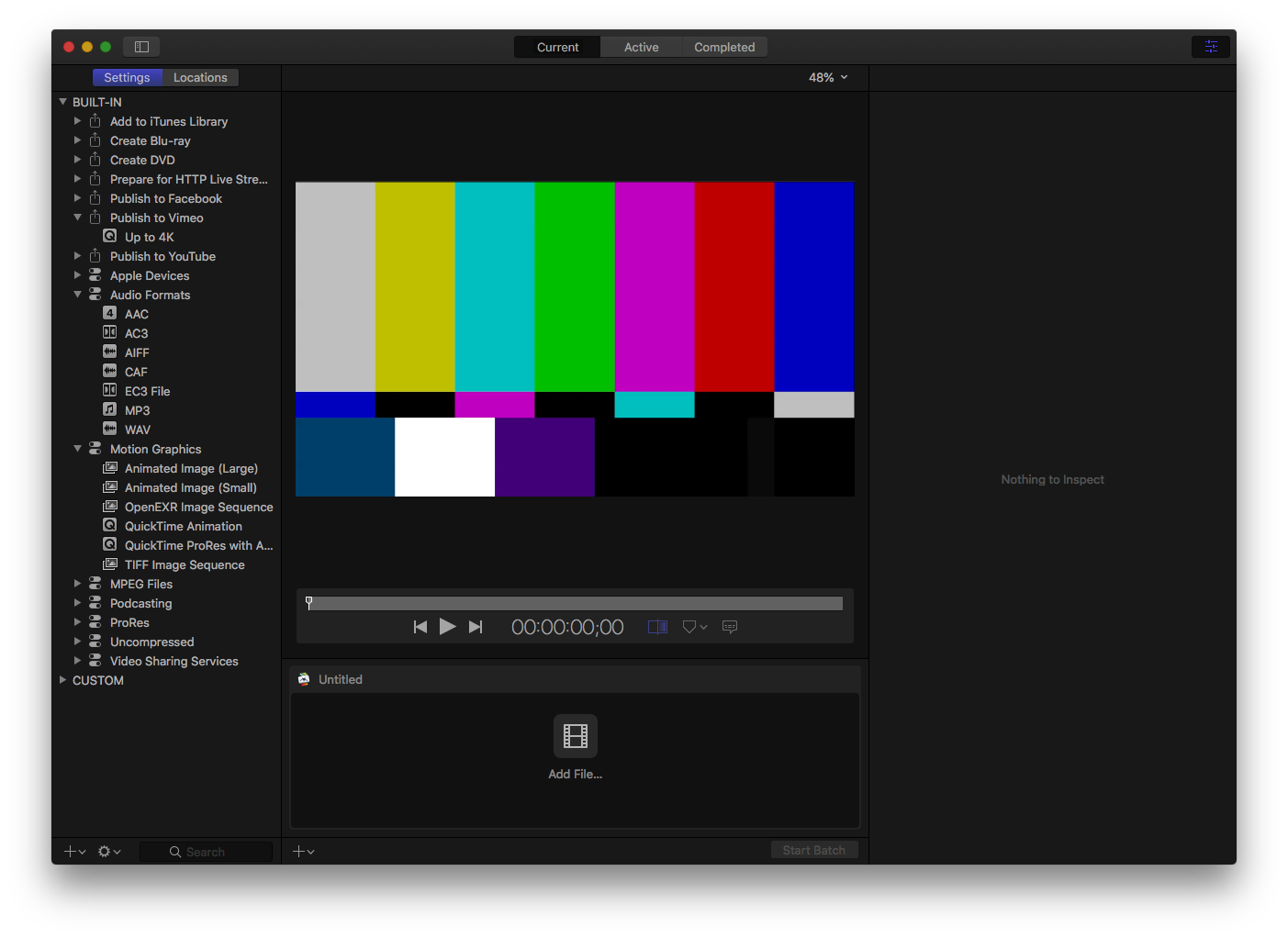
下部にある「ファイルを追加…」をクリックします。すぐに、MPEG-4 専用の出力先を持たない組み込みの出力オプションを選択できるようになりますが、HTTP ライブ ストリーミング用に準備することを選択することもできます。
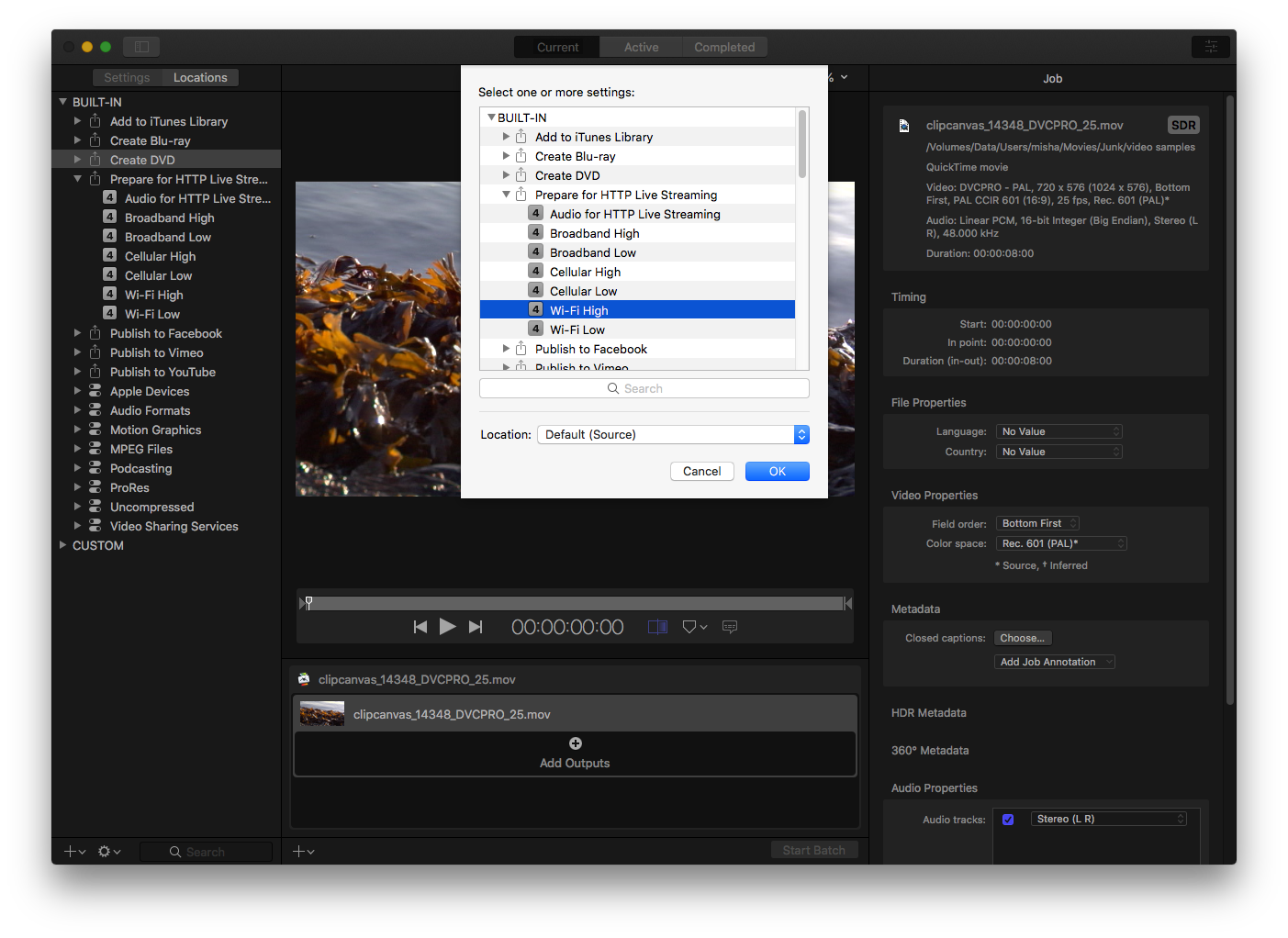
右側のパネルで出力パラメータを変更でき、出力拡張子が .mp4 になることがわかります。
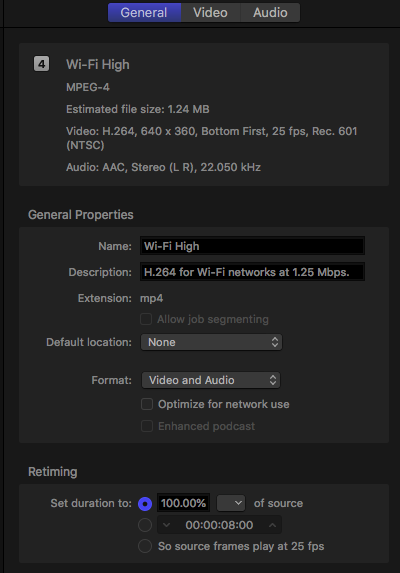
下部にある「バッチの開始」をクリックし、バッチに宛先を追加するか、ビデオ サイズ設定を変更します。
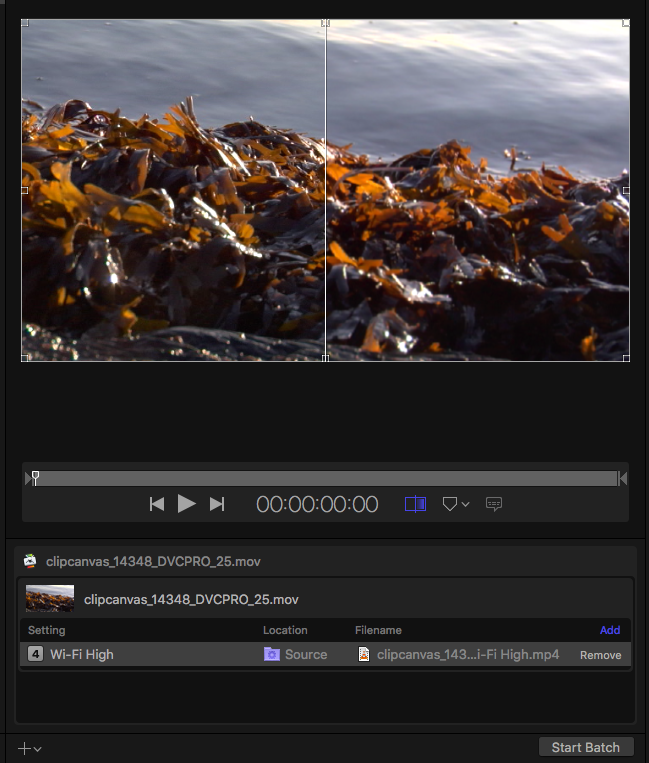
Compressor で MOV to MP4 設定を作成する方法
Compressor は、明示的な設定を備えたプロフェッショナルなビデオ変換ツールで、任意の変換先、任意のビデオおよびオーディオ コーデックを選択できます。次回から適切な MOV から MP4 への変換シナリオを選択できるように、独自の設定を作成することをお勧めします。
左下の「追加 > 設定」ボタンをクリックします。
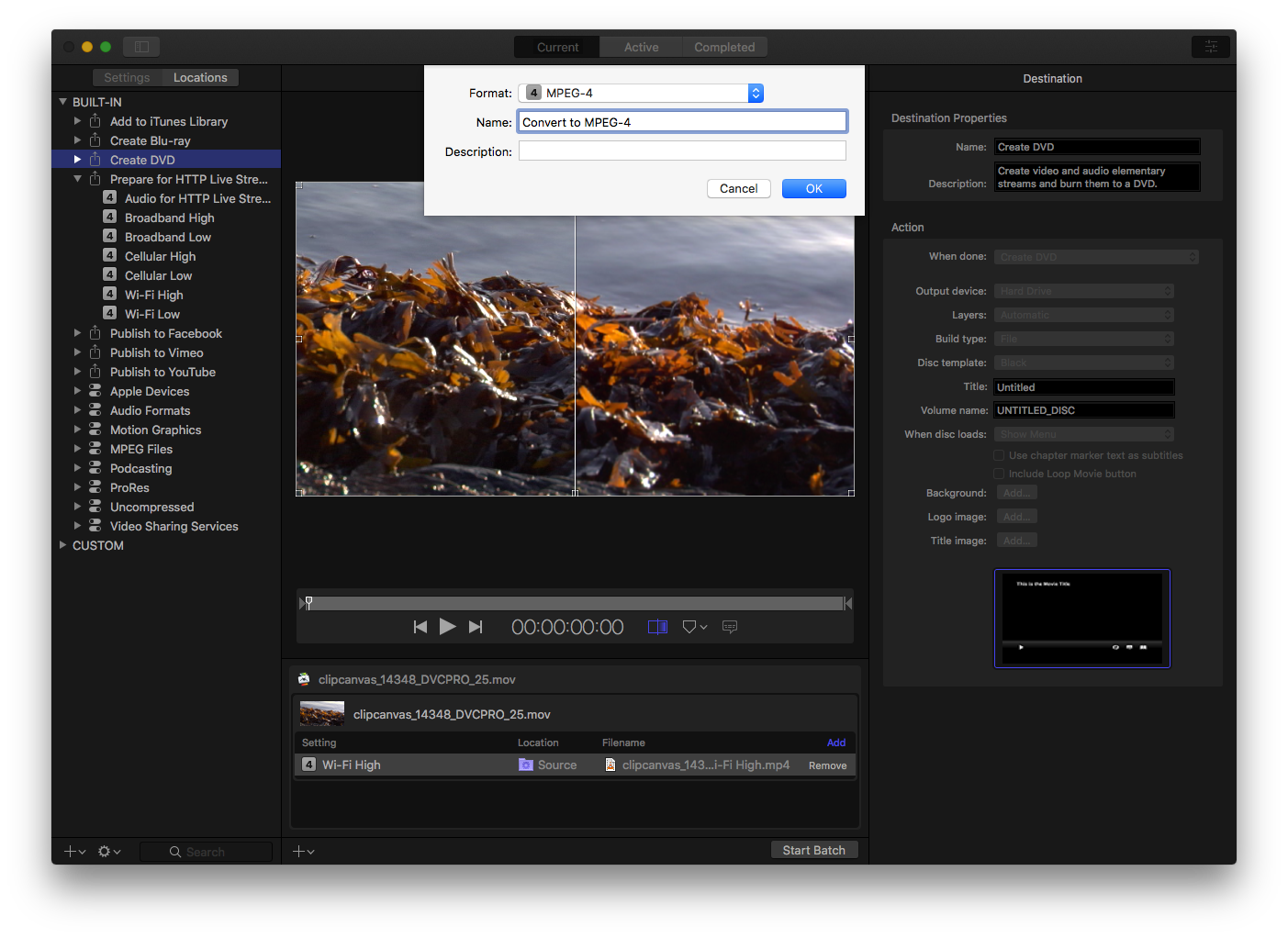
形式 MP4 を選択します。 Compressor には次の出力形式があるため、正しい選択は MPEG-4 になります。
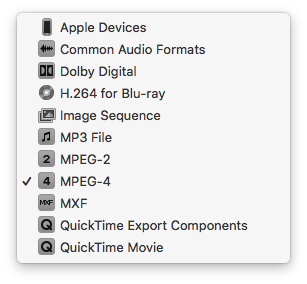
右側のパネルでビデオとオーディオの変換設定を調整します
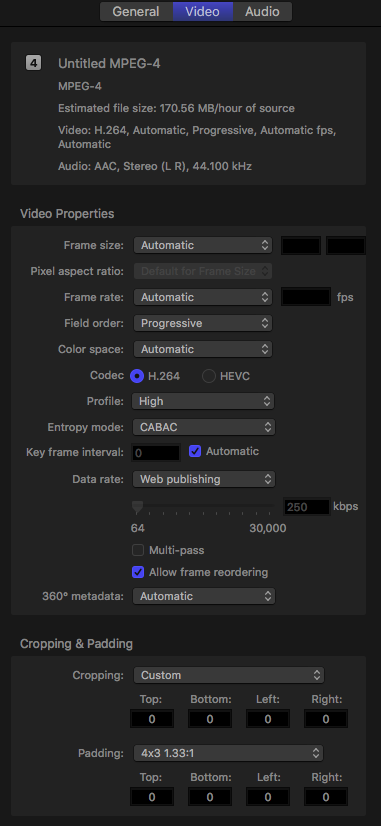
また、サイズ変更フィルターなどの高度な品質設定を変更することもできます。かもね:
線形
ガウス
バイキュービック
アンチエイリアス済み
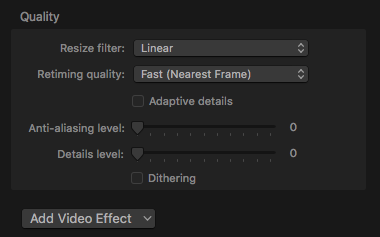
よくある質問
Online Video Converter を使用する場合、携帯電話を使用してビデオ ファイルを視聴したり共有したりできますか?
はい、デバイスのメモリにビデオをダウンロードできます。ビデオ ファイルが大きい場合は、Google ドライブまたは Dropbox に保存して、この方法で共有できます。
変換された MP4 ファイルを iMove で開くことはできますか?
はい、Online Video Converter で変換してダウンロードした MP4 ファイルを開いて、必要な編集を行ったり、別の形式に変換したりできます。
トランスコーディングせずに MOV を MP4 に変更できますか?
これには簡単な回避策があります。ファイル拡張子を .mov から .mp4 に変更するだけで、ほとんどのプレーヤーが正しく再生できます。ビデオ コーデックはこれらの形式で交換可能です。
iMovie を使用して、アスペクト比を変更せずに .mov ファイルを編集できますか?
はい、Apple の iMovie を自由に使用してビデオをトリミングしたり、カットしたり、ビデオ サイズを変更したりできます。デフォルトでは、アスペクト比は変更されません。
結論
macOS システムを実行している Mac コンピュータ上で MOV を MP4 に変換できるデスクトップ ツールが多数あります。無料のものもあれば、そうでないものもあります。代わりに、特にインターネット速度が十分な場合は、オンラインの無料サービスを使用してビデオを変換することもできます。お金、時間、ディスク容量を節約できます。オンライン MOV から MP4 へのコンバーターは、このタスクに対する最速のソリューションです。