Как конвертировать MOV в MP4 на Mac: бесплатные и простые инструменты
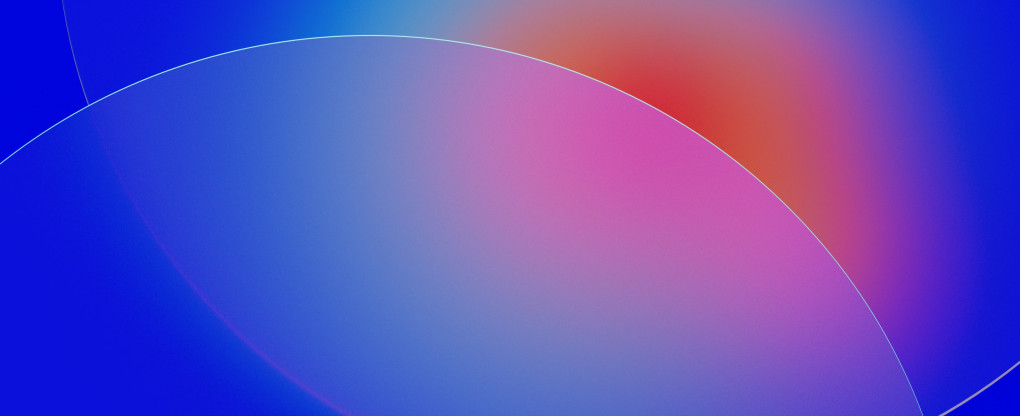
Существует ряд медиаконвертеров, которые позволяют конвертировать один формат в другой, используя как настольные инструменты, так и онлайн-конвертеры. Давайте узнаем, как превратить MOV в MP4, узнаем их отличия и какой конвертер выбрать в зависимости от вашей задачи.
MOV — это медиа-стандарт для компьютеров Mac, а MP4 — универсальный видеостандарт, широко используемый в Интернете. Вы можете легко конвертировать видео MOV в MP4 с помощью этого онлайн-сервиса или автономного инструмента, такого как iMovie или Compressor — платного приложения Apple, предназначенного для профессионалов.
Преимущества MOV по сравнению с MP4
Оба формата являются медиаконтейнерами и используются для воспроизведения видеофайлов локально на таких устройствах, как компьютеры Apple, телефоны, планшеты и по сети. Давайте сравним преимущества и то, где лучше использовать каждый формат.
О МОВ
MOV — это стандарт QuickTime для воспроизведения мультимедиа на устройствах Apple, таких как компьютеры Mac, iPhone, iPad, Apple TV и другие устройства. По умолчанию он поддерживается операционной системой. Например, macOS, iOS и tvOS имеют встроенную поддержку MOV, и для воспроизведения видео нет необходимости устанавливать какие-либо кодеки или сторонние инструменты.
В файлах MOV могут храниться аудио- и видеодорожки, а также субтитры и другие метаданные. Файлы с расширением .mov используют формат файлов QuickTime (QTFF). Инженеры Apple создали MOV в 1999 году.
Плюсы MOV
Инструменты Apple могут быстро повторно сжимать файлы MOV до разных размеров для воспроизведения на разных устройствах. Например, если у вас загружено видео 4K и вы хотите просмотреть его на своем телефоне во время полета без подключения к Интернету, вы можете использовать инструмент (например, iMovie), чтобы быстро экспортировать его в нужный вам размер.
О MP4
MP4 или MPEG4 — это универсальный формат видеоконтейнера, широко используемый в Интернете. Он может содержать видеопотоки и аудиопотоки и поддерживает множество кодеков для любого типа мультимедиа. Фактически, он может содержать внутри себя mov-файл без декодирования.
Первая спецификация MP4 была создана в 2001 году. Она основана на архитектуре Apple QuickTime и MPEG-4 Part 12 или MP4. В то время как MOV ограничен собственным кодеком, MP4 поддерживает различные кодеки для видеопотоков, такие как H.264 или AVC.
Плюсы MP4
MP4 более современен, чем MOV, и гораздо более универсален. Не только устройства Apple, но и все аппаратные и программные проигрыватели могут воспроизводить файлы MP4. Его гораздо лучше поддерживают в Интернете, потому что вся его цель заключалась в потоковой передаче через Интернет.
Как быстро и легко конвертировать MOV в MP4 онлайн
Открыть файлы
Открывайте Файлы с локального диска с помощью файлового браузера, либо подключите Google Диск, Dropbox или откройте файл, который уже загружен в Интернет по внешней ссылке.
Выберите MP4 в качестве целевого формата
Выберите MOV из параметров преобразования онлайн-инструмента. В качестве альтернативы вы можете опубликовать свое видео в других поддерживаемых форматах, которые вам подходят.
Настройте разрешение и настройки
Управляйте размером вывода в пикселях. Например, до Full HD 1080p или выберите меньший размер видеокадра. Изучите расширенные настройки кодека, соответствующие конкретным требованиям.
Конвертируйте и скачивайте
Конвертируйте и загрузите видеофайл на свой компьютер. Делая это с телефона, поместите его прямо в облачное хранилище. Поддерживаются Google Диск и Dropbox.
Каковы особенности конвертации?
При конвертации одного видеоформата в другой можно обойтись настройками конвертации по умолчанию. Однако иногда необходимо настроить размер вывода в пикселях (разрешение), изменить видеокодек, степень сжатия, частоту кадров и некоторые другие настройки.
Разрешение может быть установлено на одно из следующих значений:
То же, что и исходное видео.
HD 1080p 1920x1080
HD 720P 1280x720
480p 854x280
360p 640x360
240p 426x240
DVD 720x576
ТВ 640x480
Мобильный 320x240
Расширенные настройки позволяют выбрать один из видеокодеков:
H.264/AVC
MPEG-4
H.265/HEVC
В этом онлайн-конвертере поддерживаются следующие аудиокодеки в формате MP4:
AAC (расширенный аудиокодек)
МП3
Последним, но не менее важным параметром вывода является степень сжатия. Фактическое название опции — «Приблизительный размер выходного файла».
Перетаскивая этот ползунок, вы можете настроить качество видео. Чем больше вы его увеличите, тем лучше будет качество и, следовательно, размер выходного файла.
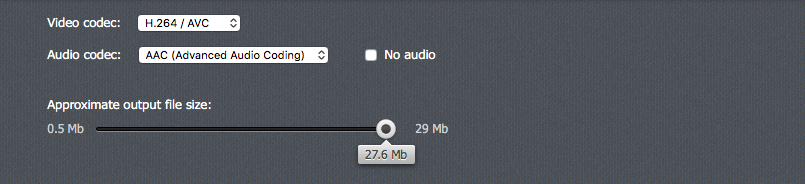
Плюсы бесплатного конвертера MP4 в MOV
Бесплатно
Услуга абсолютно бесплатна, здесь нет никаких скрытых подвохов и назойливой рекламы. Этот онлайн-сервис работает быстрее и не требует установки и настройки.
Быстрый
Преобразование в MP4 происходит очень быстро даже для более длинных файлов, таких как записи вебинаров и онлайн-видеозвонков.
Простой
Преобразование занимает три шага, каждый из которых очень интуитивно понятен. Расширенные функции всегда доступны за пару кликов, если они вам понадобятся.
веб-интерфейс
Вам не нужно загружать и покупать профессиональные приложения для создания и конвертации видео. Все это облачно и доступно круглосуточно с любого устройства.
Безопасный
Служба конвертации построена таким образом, чтобы быть максимально безопасной. Весь трафик между пользователем и сервером шифруется с помощью TLS по протоколу HTTPS.
Руководство по инструментам офлайн-конвертации на Mac
Поскольку MOV — это собственный видеоформат для Mac, существует набор инструментов, как бесплатных, так и платных, которые позволяют выполнять любые виды конвертации.
iMovie
Это базовое бесплатное приложение для редактирования и производства видео, доступное для всех пользователей macOS. Вы можете импортировать клипы MOV, комбинировать видео на временной шкале, добавлять и удалять фоновую музыку, эффекты перехода видео, базовые заголовки и многое другое.
С помощью iMovie вы можете публиковать свое видео в MOV по умолчанию, а также можете опубликовать его в формате, совместимом с онлайн-видеосервисами. К слову, YouTube принимает файлы обоих форматов, но рекомендуется использовать MOV.
Как конвертировать MOV в MP4 в iMovie
Создайте новое событие, нажав «Option + N». В меню он находится в «Файл» > «Создать» > «Событие».
Импортируйте файл .mov, нажав cmd + I или кнопку на панели инструментов iMovie.
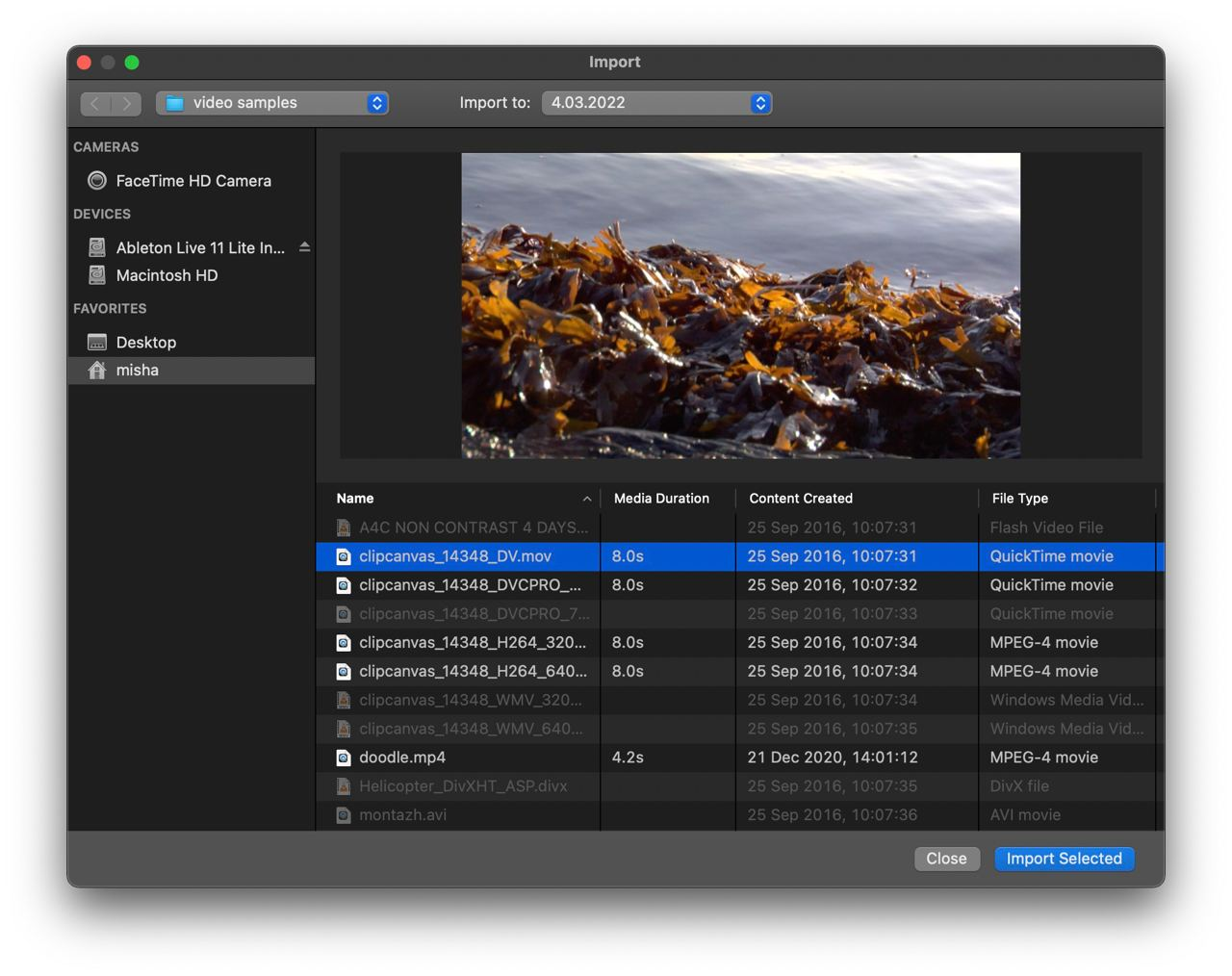
Добавьте его на временную шкалу, при необходимости отредактируйте и нажмите «Экспорт» в правом верхнем углу. Для экспорта выберите «Экспортировать файл».
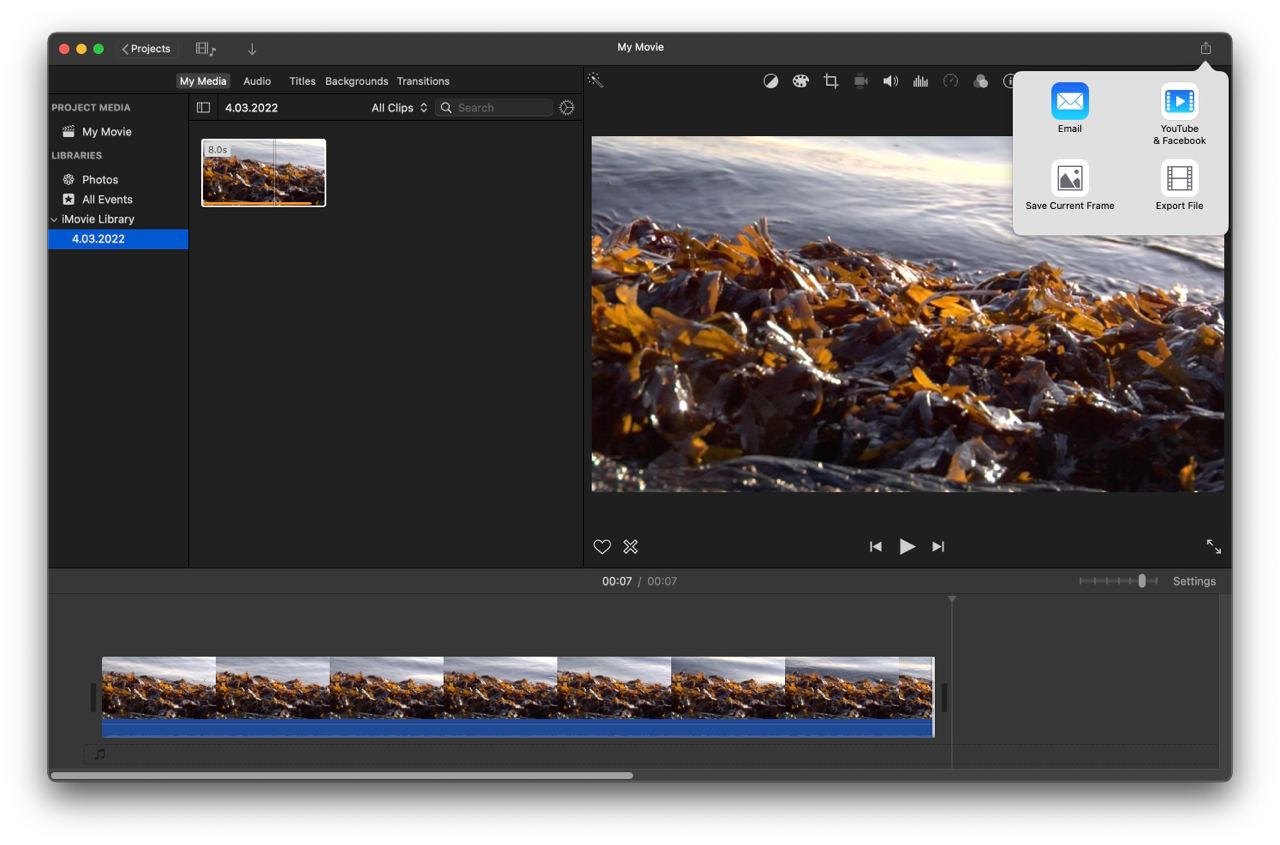
Дайте фильму имя, при необходимости измените настройки, такие как разрешение, качество и сжатие. Нажмите "Далее.
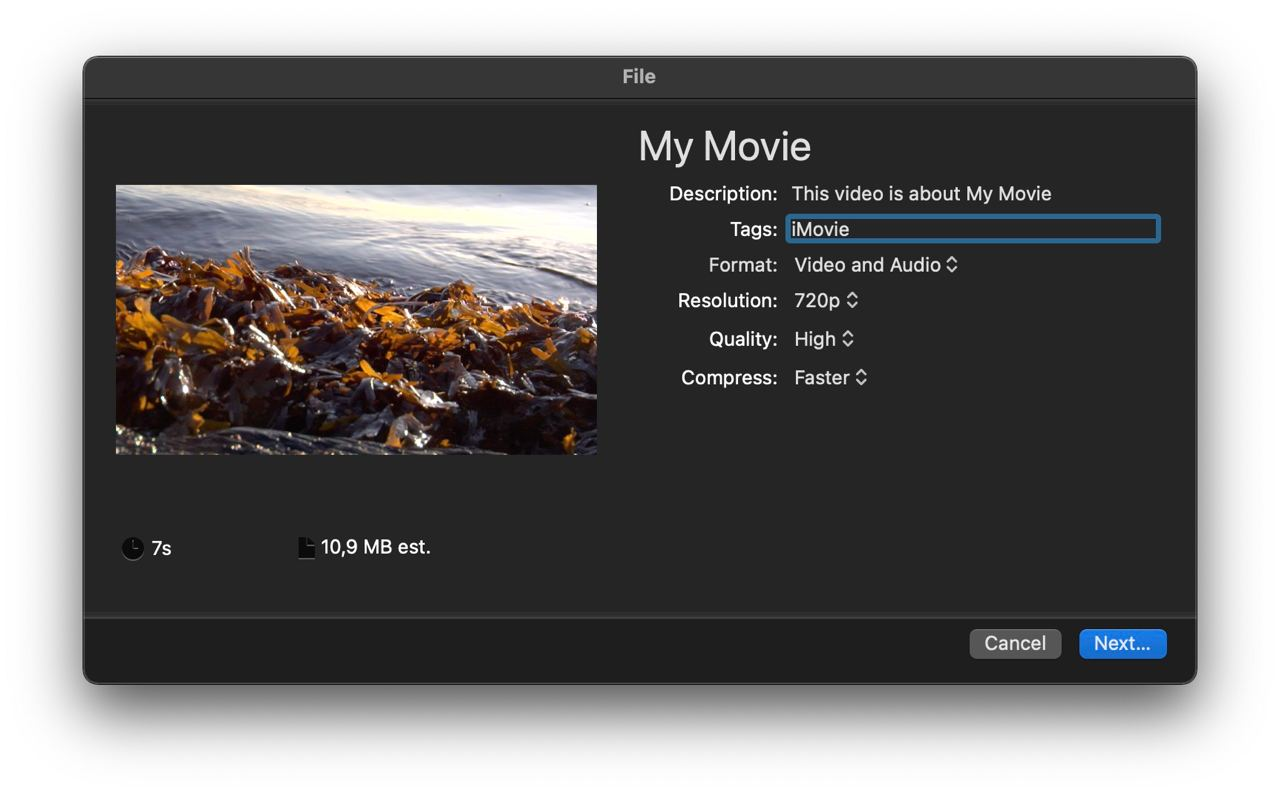
Найдите конвертированный фильм в месте назначения. По умолчанию он находится на вашем рабочем столе.
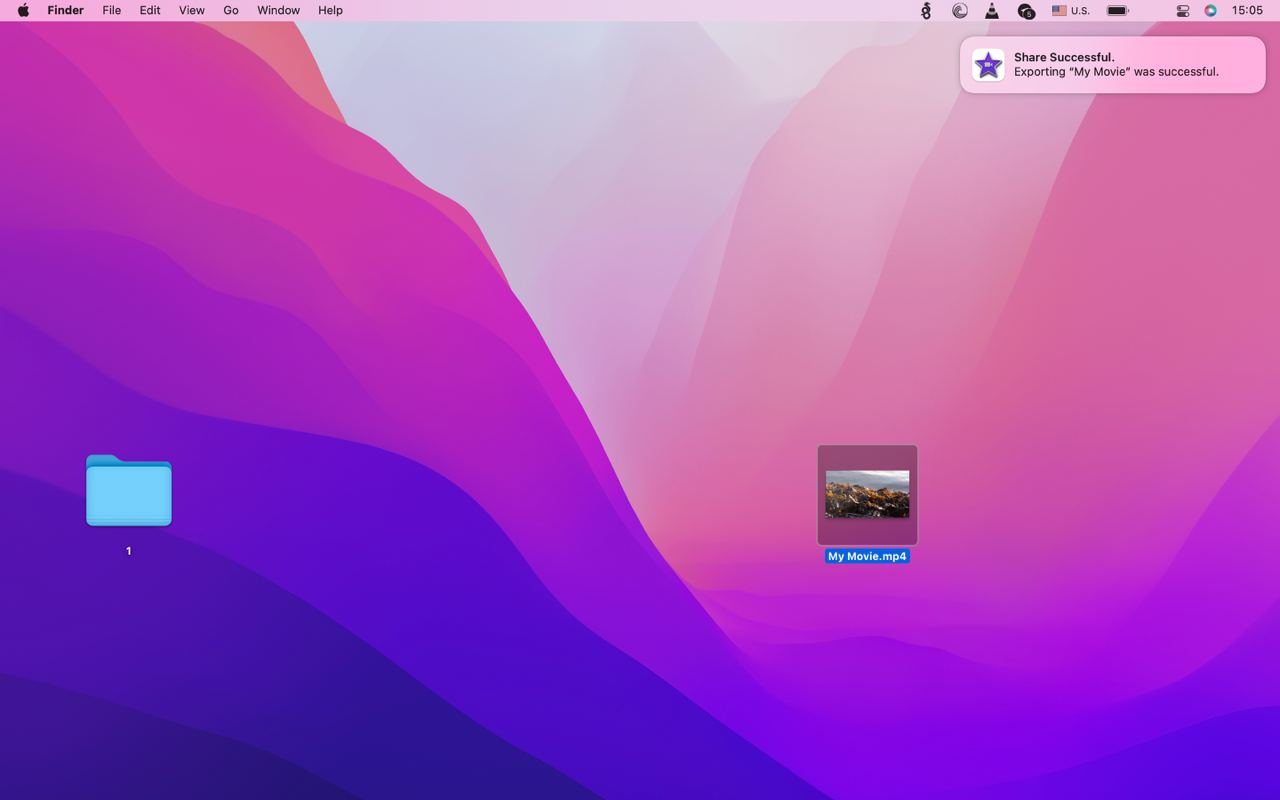
FCPX
Final Cut Pro X — это профессиональный студийный пакет для редактирования видео для экосистемы Mac. Его интерфейс и рабочий процесс аналогичны iMovie, но в нем имеется множество опций, необходимых для создания высококачественного контента для телевидения и даже фильмов.
Final Cut предлагает профессиональные возможности цветокоррекции, множество настроек экспорта, включая публикацию в MP4.
Как конвертировать MOV в MP4 в FCPX
Создайте новое событие, выбрав «Файл» > «Создать» > «Событие». Или вариант + E
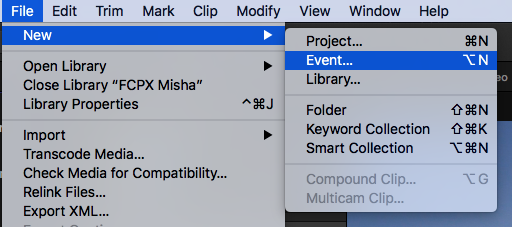
Импортируйте файлы mov в библиотеку, нажав cmd + I.
Перетащите их на временную шкалу и при необходимости отредактируйте.
Нажмите кнопку «Поделиться» в правом верхнем углу:
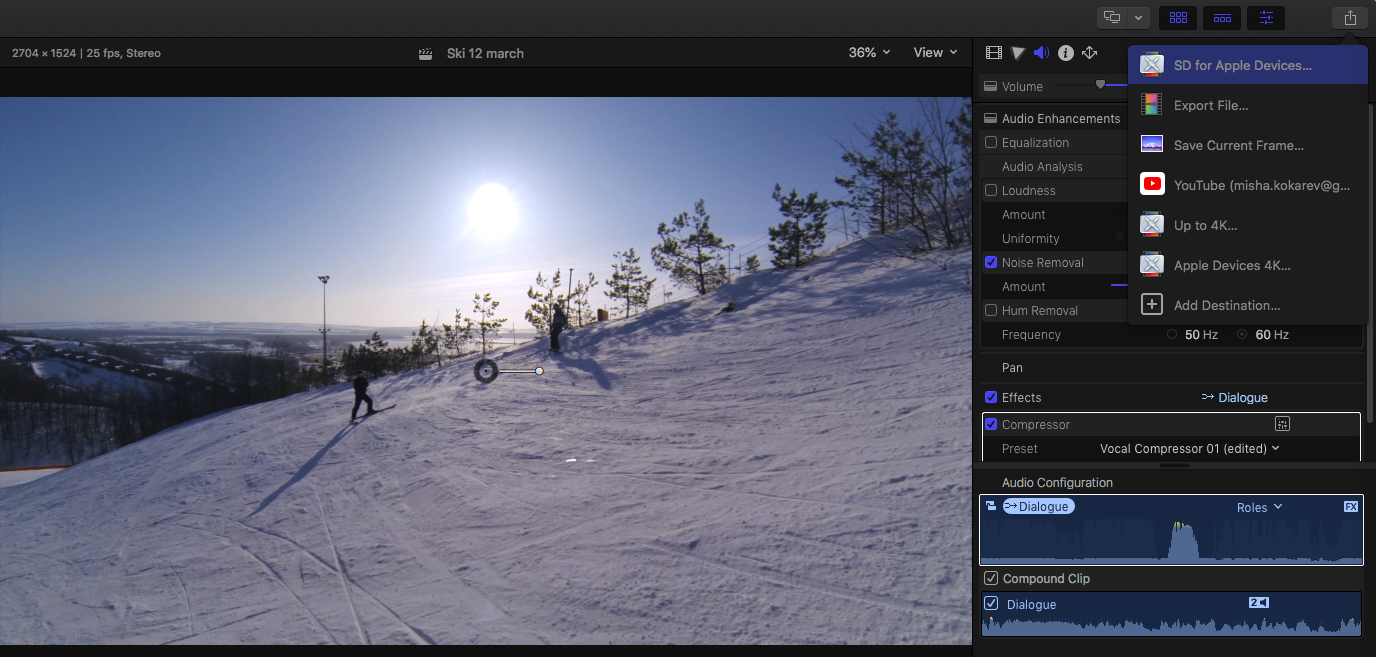
Из этого раскрывающегося списка вы можете быстро опубликовать видео в предварительно настроенных местах назначения или добавить свое собственное.Чтобы выполнить экспорт MP4, нажмите «Экспортировать файл…»
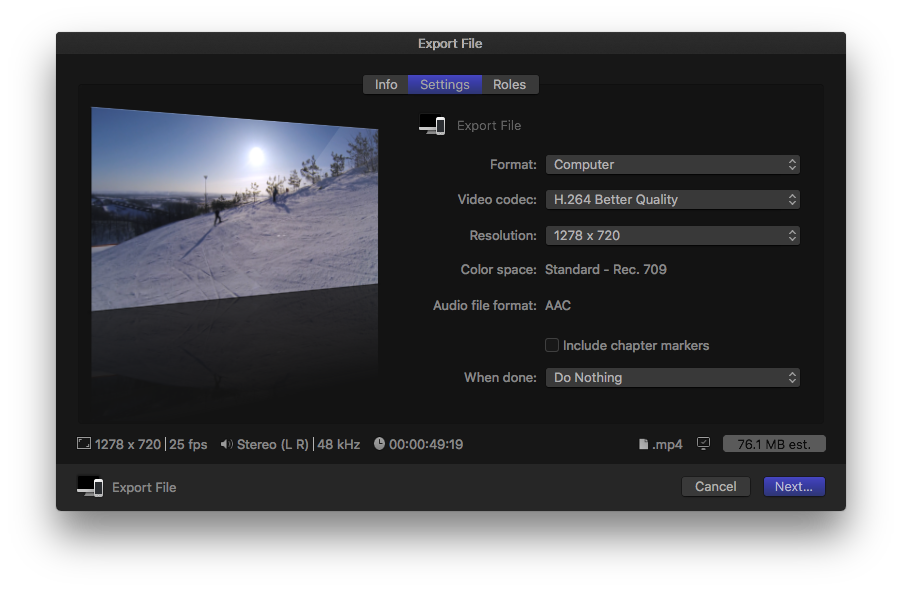
Установите Формат на Компьютер. Это позволит опубликовать его в формате .mp4. Вы можете просмотреть расширение целевого файла в правом нижнем углу окна «Экспорт файла».
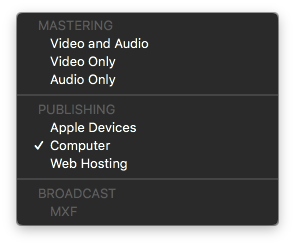
Установите видеокодек, который вам нужен. Технически эта опция не меняет сам кодек, в обоих случаях это H.264/AVC, меняется только степень сжатия. Лучшее качество приведет к увеличению размера файлов и увеличению времени преобразования.
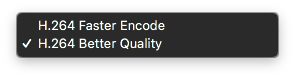
Компрессор
Возможности экспорта Final Cut ограничены. Compressor — профессиональный инструмент, конвертирующий видеофайлы в целевой формат. Он может конвертировать одно видео в несколько форматов и выполнять пакетное преобразование. Большинство продюсеров используют его скорее как расширение Final Cut благодаря плавной интеграции. Когда вы закончите редактирование видеопроекта, вы можете просто отправить его в Compressor и на следующем шаге выбрать форматы назначения.
Как конвертировать MOV в MP4 в компрессоре
Вы можете отправить файл на стадию сжатия прямо из Final Cut или добавить файлы, сначала открыв приложение Compressor. Разберемся с последним вариантом.
Откройте Compressor.app, переключитесь на вкладку «Текущий» вверху. Слева вы увидите пресеты, места назначения и кодеки.
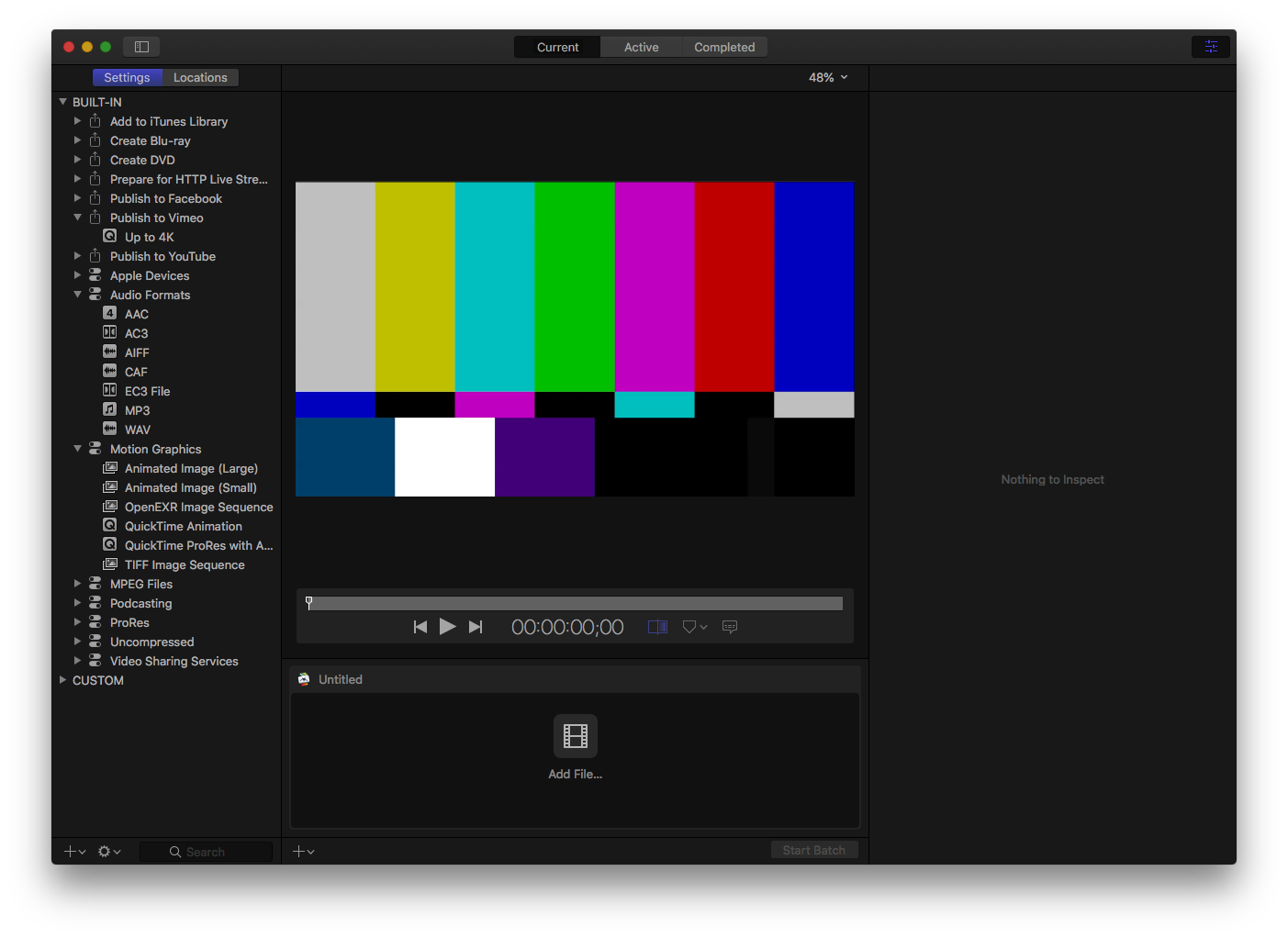
Нажмите «Добавить файл…» внизу. Сразу же вы сможете выбрать встроенные параметры вывода, у которых нет выделенного места назначения MPEG-4, но вы можете выбрать «Подготовить их к потоковой передаче HTTP Live Streaming».
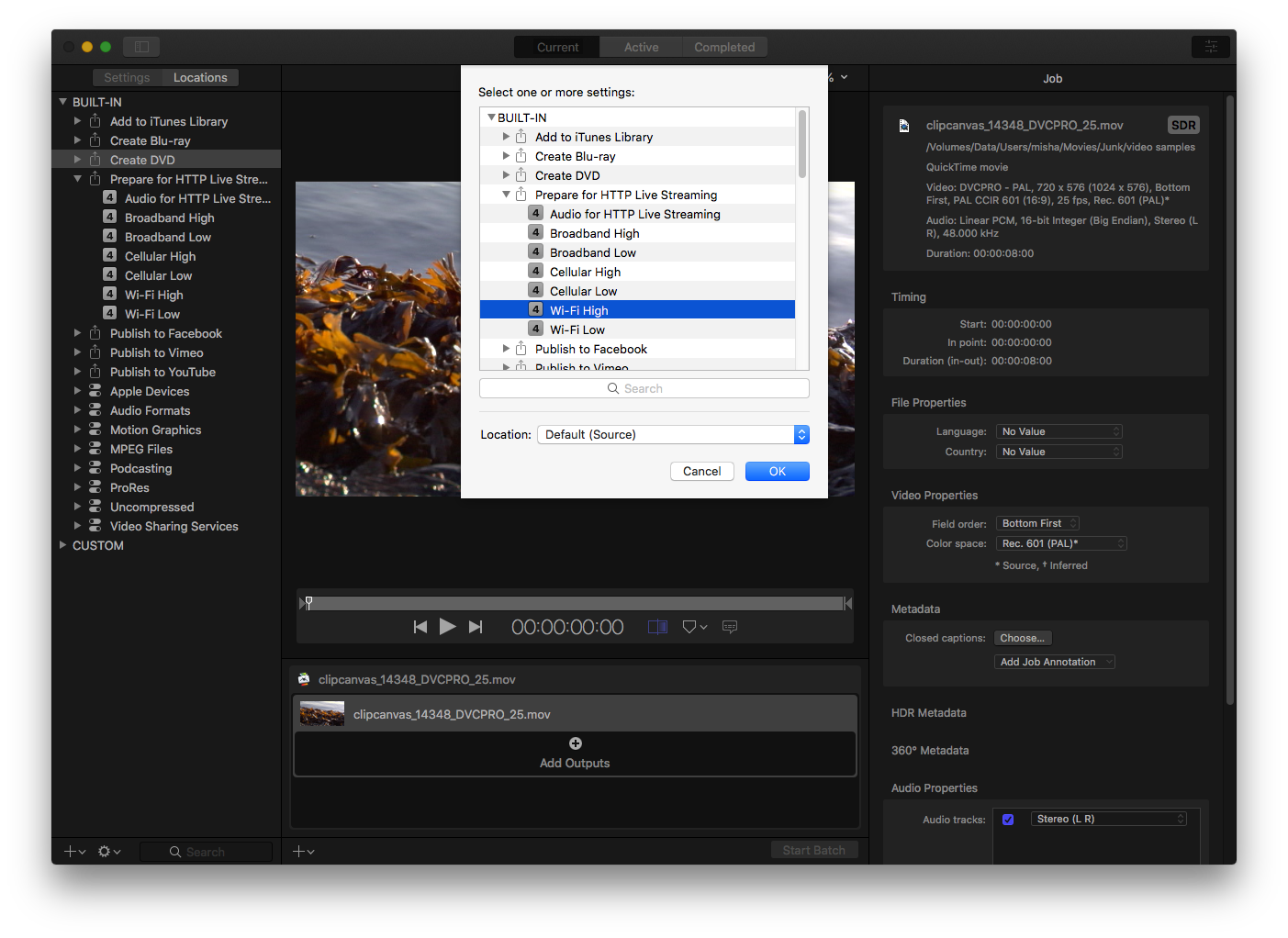
На правой панели вы можете изменить параметры вывода, и мы видим, что выходное расширение будет .mp4.
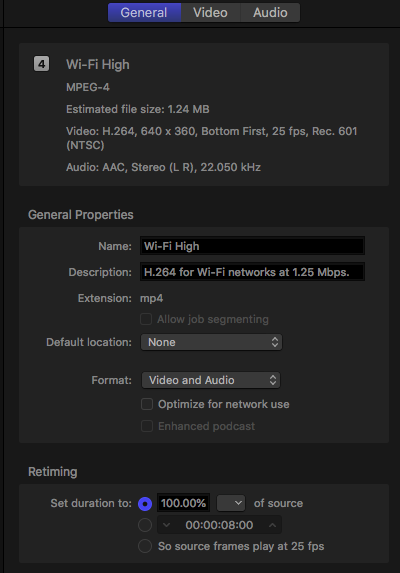
Нажмите «Начать Btatch» внизу, добавьте в пакет дополнительные места назначения или измените настройки размера видео.
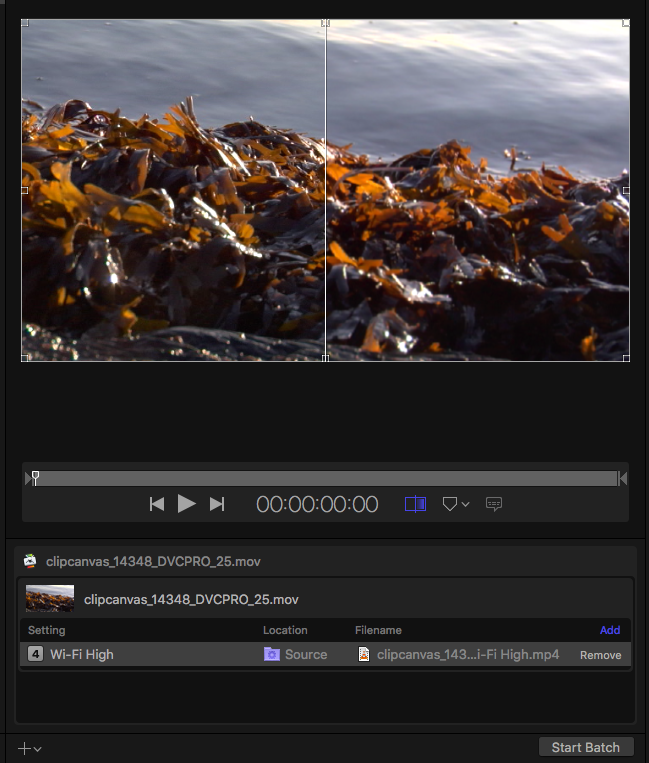
Как создать настройку MOV в MP4 в Compressor
Compressor — это профессиональный инструмент для конвертации видео с четкими настройками, в котором вы можете выбрать любое место назначения, любой видео- и аудиокодек. Рекомендуется создать собственную настройку, чтобы в следующий раз выбрать подходящий сценарий преобразования MOV в MP4.
Нажмите кнопку «Добавить» > «Настройка» в левом нижнем углу.
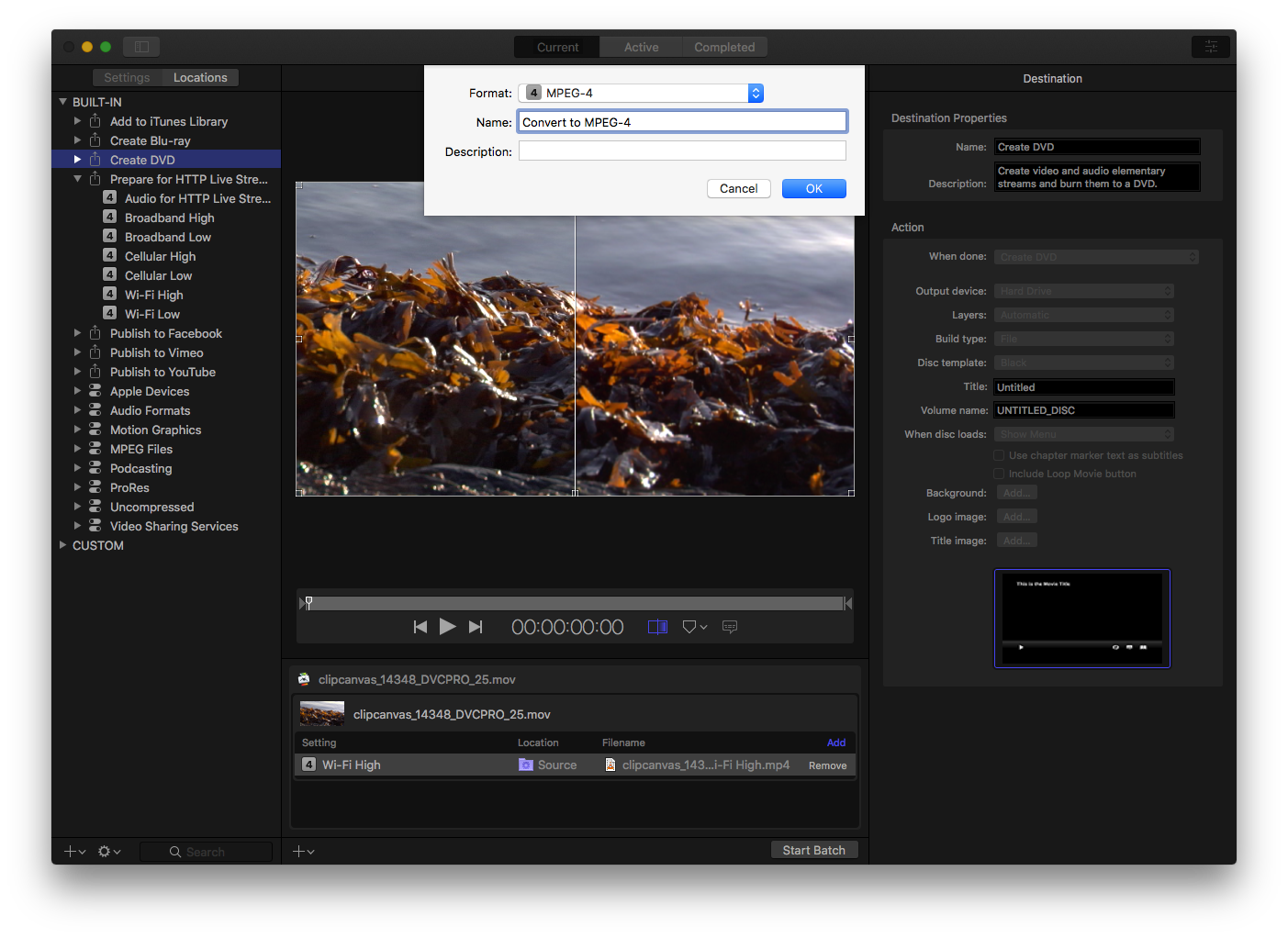
Выберите формат MP4. Компрессор имеет следующие выходные форматы, поэтому правильным выбором будет MPEG-4:
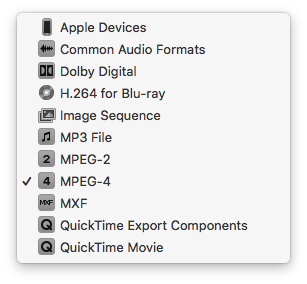
Настройте параметры преобразования видео и аудио на правой панели.
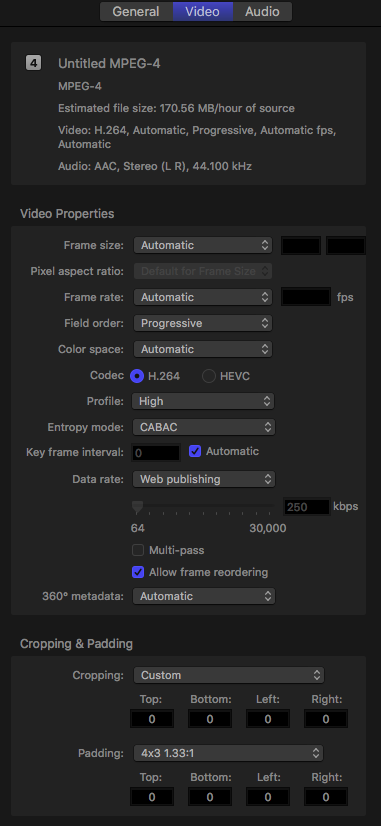
Также вы можете изменить дополнительные настройки качества, такие как фильтр изменения размера. Может быть:
Линейный
Гауссовский
Бикубический
Сглаженный
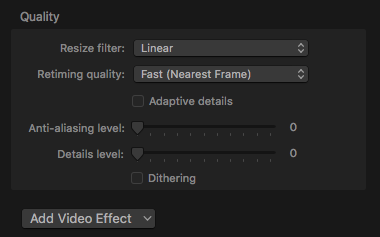
Часто задаваемые вопросы
Когда я использую Online Video Converter, могу ли я смотреть и обмениваться видеофайлами с помощью телефона?
Да, вы можете загрузить видео в память вашего устройства. Если видеофайл большой, вы можете сохранить его на свой Google Диск или Dropbox и поделиться им таким образом.
Могу ли я открыть конвертированные файлы MP4 с помощью iMove?
Да, вы можете открыть файлы MP4, которые вы конвертировали и загрузили с помощью Online Video Converter, и внести необходимые изменения или преобразовать в другой формат.
Можете ли вы изменить MOV на MP4 без перекодирования?
Для этого есть простой обходной путь. Вы можете просто изменить расширение файла с .mov на .mp4, и большинство проигрывателей будут воспроизводить его правильно. Видеокодеки для этих форматов взаимозаменяемы.
Могу ли я использовать iMovie для редактирования файла .mov без изменения соотношения сторон?
Да, не стесняйтесь использовать iMovie от Apple, чтобы обрезать видео, обрезать его и изменять размер видео. По умолчанию соотношение сторон не изменится.
Заключение
Существует множество настольных инструментов, которые позволяют конвертировать MOV в MP4 на компьютерах Mac под управлением систем macOS. Некоторые из них бесплатны, а другие нет. В качестве альтернативы вы можете использовать бесплатный онлайн-сервис для конвертации видео, особенно если у вас приличная скорость Интернета. Это сэкономит ваши деньги, время и дисковое пространство. Онлайн-конвертер MOV в MP4 — самое быстрое решение этой задачи.