Cách chuyển đổi MOV sang MP4 trên máy Mac: Công cụ đơn giản và miễn phí
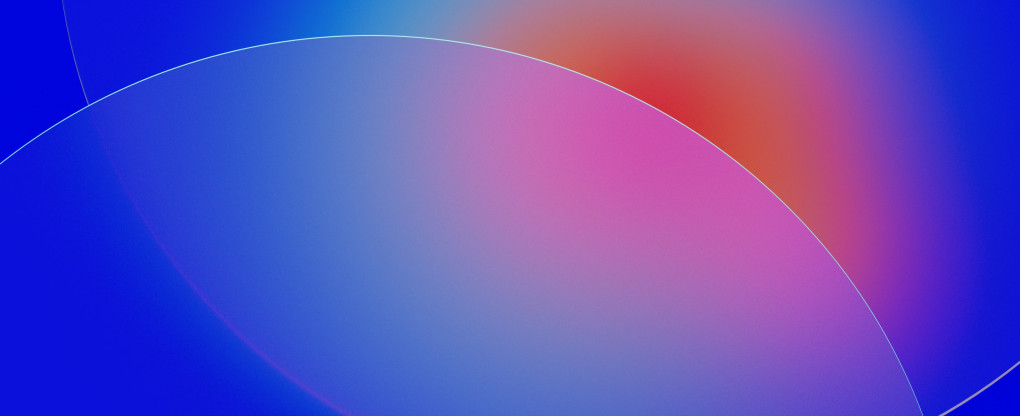
Có một số trình chuyển đổi phương tiện cho phép bạn chuyển đổi định dạng này sang định dạng khác bằng cách sử dụng cả công cụ trên máy tính để bàn và các trình chuyển đổi dựa trên trực tuyến. Hãy cùng tìm hiểu cách biến MOV thành MP4, tìm hiểu sự khác biệt của chúng và lựa chọn bộ chuyển đổi nào tùy theo nhiệm vụ của bạn.
MOV là chuẩn media cho máy tính Mac, trong khi MP4 là chuẩn video phổ quát, được sử dụng rộng rãi trên web. Bạn có thể dễ dàng chuyển đổi video MOV sang MP4 bằng dịch vụ trực tuyến này hoặc một công cụ ngoại tuyến, chẳng hạn như iMovie hoặc Compressor, một ứng dụng trả phí do Apple sản xuất dành cho các chuyên gia.
Lợi ích MOV so với MP4
Cả hai định dạng đều là vùng chứa phương tiện và chúng được sử dụng để phát các tệp video cục bộ trên các thiết bị, chẳng hạn như máy tính Apple, điện thoại, máy tính bảng và qua mạng. Hãy so sánh lợi ích và nơi mỗi định dạng có thể được sử dụng tốt hơn.
Giới thiệu về MOV
MOV là tiêu chuẩn QuickTime để phát lại phương tiện trên các thiết bị Apple, chẳng hạn như máy tính Mac, iPhone, iPad, Apple TV và các thiết bị khác. Nó được hỗ trợ bởi một hệ điều hành theo mặc định. Ví dụ: macOS, iOS và tvOS có hỗ trợ MOV tích hợp và không cần cài đặt bất kỳ codec hoặc công cụ của bên thứ ba nào để phát video.
Tệp MOV có thể lưu trữ các đoạn âm thanh và video cũng như phụ đề và siêu dữ liệu khác. Các tệp có phần mở rộng .mov sử dụng Định dạng tệp QuickTime (QTFF). Các kỹ sư của Apple đã tạo ra MOV vào năm 1999.
Ưu điểm MOV
Các công cụ của Apple có thể nhanh chóng giải nén các tệp MOV ở các kích cỡ khác nhau để phát trên các thiết bị khác nhau. Ví dụ: nếu bạn đã tải xuống video 4K và muốn xem video đó trên điện thoại trong suốt chuyến bay mà không có kết nối Internet, bạn có thể sử dụng một công cụ (ví dụ: iMovie) để nhanh chóng xuất video đó sang kích thước bạn cần.
Giới thiệu về MP4
MP4 hoặc MPEG4 là định dạng chứa video phổ biến, được sử dụng rộng rãi trên web. Nó có thể chứa các luồng video và luồng âm thanh, đồng thời hỗ trợ nhiều codec cho cả hai loại phương tiện. Trên thực tế, nó có thể chứa một tệp Mov bên trong mà không cần giải mã.
Đặc tả MP4 đầu tiên được tạo ra vào năm 2001. Nó dựa trên kiến trúc Apple QuickTime và MPEG-4 Phần 12 hoặc MP4. Mặc dù MOV bị giới hạn về mặt codec đối với loại codec độc quyền của riêng mình, MP4 hỗ trợ nhiều loại codec cho luồng video, chẳng hạn như H.264 hoặc AVC.
ưu điểm MP4
MP4 hiện đại hơn MOV và linh hoạt hơn nhiều. Không chỉ các thiết bị của Apple mà tất cả các máy nghe nhạc phần cứng và phần mềm đều có thể phát tệp MP4. Nó được hỗ trợ tốt hơn trên web vì toàn bộ mục đích của nó là phát trực tuyến trên Internet.
Cách chuyển đổi MOV sang MP4 trực tuyến nhanh chóng và dễ dàng
Mở tập tin
Mở Tệp từ ổ đĩa cục bộ của bạn bằng trình duyệt tệp hoặc kết nối Google Drive, Dropbox hoặc mở tệp đã được tải lên Internet thông qua liên kết bên ngoài.
Chọn MP4 làm Định dạng đích
Chọn MOV từ các tùy chọn chuyển đổi của công cụ trực tuyến. Thay vào đó, bạn có thể xuất bản video của mình sang các định dạng được hỗ trợ khác phù hợp với bạn.
Điều chỉnh độ phân giải và cài đặt
Quản lý kích thước đầu ra bằng pixel. Ví dụ: lên Full HD 1080p hoặc chọn kích thước khung hình video nhỏ hơn. Khám phá Cài đặt codec nâng cao để phù hợp với các yêu cầu cụ thể.
Chuyển đổi và tải xuống
Chuyển đổi và tải tập tin video về máy tính của bạn. Khi thực hiện việc này từ điện thoại, hãy đặt nó ngay vào bộ nhớ đám mây của bạn. Google Drive và Dropbox được hỗ trợ.
Các tính năng chuyển đổi là gì?
Khi chuyển đổi định dạng video này sang định dạng khác, bạn có thể thực hiện theo cài đặt chuyển đổi mặc định. Tuy nhiên, đôi khi cần điều chỉnh kích thước đầu ra theo pixel (độ phân giải), thay đổi codec video, tỷ lệ nén, tốc độ khung hình và một số cài đặt khác.
Độ phân giải có thể được đặt thành một trong các giá trị sau:
Giống như video nguồn của bạn
HD 1080p 1920x1080
HD720P 1280x720
480p 854x280
360p 640x360
240p 426x240
DVD720x576
Tivi 640x480
Điện thoại di động 320x240
Cài đặt nâng cao cho phép bạn chọn từ một trong các codec video:
H.264/AVC
MPEG-4
H.265/HEVC
Hỗ trợ codec âm thanh trong MP4 trong trình chuyển đổi trực tuyến này là:
AAC (Bộ giải mã âm thanh nâng cao)
MP3
Tùy chọn đầu ra cuối cùng nhưng không kém phần quan trọng là tỷ lệ nén. Tên của tùy chọn thực tế là “Kích thước tệp đầu ra gần đúng”.
Bằng cách kéo thanh trượt này, bạn có thể đặt chất lượng của video. Bạn càng tăng nó thì chất lượng và kích thước tệp đầu ra sẽ càng tốt.
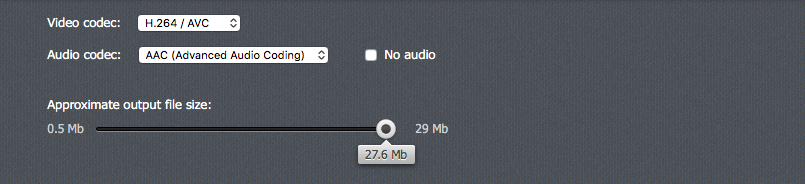
Ưu điểm chuyển đổi MP4 sang MOV miễn phí
Miễn phí
Dịch vụ này hoàn toàn miễn phí, không có ẩn ý nào và không có quảng cáo gây khó chịu. Dịch vụ trực tuyến này nhanh hơn và không cần cài đặt và thiết lập.
Nhanh
Việc chuyển đổi sang MP4 thực sự nhanh chóng ngay cả trên các tệp dài hơn, chẳng hạn như bản ghi hội thảo trên web và cuộc gọi điện video trực tuyến.
Đơn giản
Quá trình chuyển đổi thực hiện ba bước và mỗi bước đều rất trực quan. Các tính năng nâng cao luôn chỉ cần một vài cú nhấp chuột trong trường hợp bạn cần chúng.
Dựa trên web
Bạn không cần phải tải xuống và mua các ứng dụng chuyển đổi và sản xuất video chuyên nghiệp. Tất cả đều dựa trên đám mây và có thể truy cập 24/7 từ mọi thiết bị.
Chắc chắn
Dịch vụ chuyển đổi được xây dựng theo cách đó sao cho an toàn nhất có thể. Tất cả lưu lượng truy cập giữa người dùng và máy chủ được mã hóa bằng TLS qua giao thức HTTPS.
Hướng dẫn sử dụng công cụ chuyển đổi offline trên Mac
Vì MOV là định dạng video gốc dành cho Mac nên có một bộ công cụ, cả miễn phí và trả phí, cho phép bạn thực hiện tất cả các loại công việc chuyển đổi.
iMovie
Đây là một ứng dụng miễn phí cơ bản để chỉnh sửa và sản xuất video dành cho tất cả người dùng macOS. Bạn có thể nhập clip MOV, kết hợp video trên dòng thời gian, thêm và xóa nhạc nền, hiệu ứng chuyển tiếp video, tiêu đề cơ bản, v.v.
Với iMovie, bạn có thể xuất bản video của mình sang MOV theo mặc định và bạn cũng có thể chọn xuất bản video đó ở định dạng tương thích với các dịch vụ video trực tuyến. Nhân tiện, YouTube chấp nhận tệp ở cả hai định dạng nhưng bạn nên sử dụng MOV.
Cách chuyển đổi MOV sang MP4 trong iMovie
Tạo sự kiện mới bằng cách nhấp vào tùy chọn + N. Trong menu, sự kiện đó nằm trong Tệp > Mới > Sự kiện.
Nhập tệp .mov bằng cách nhấp vào cmd + I hoặc nhấp vào nút trên thanh công cụ của iMovie.
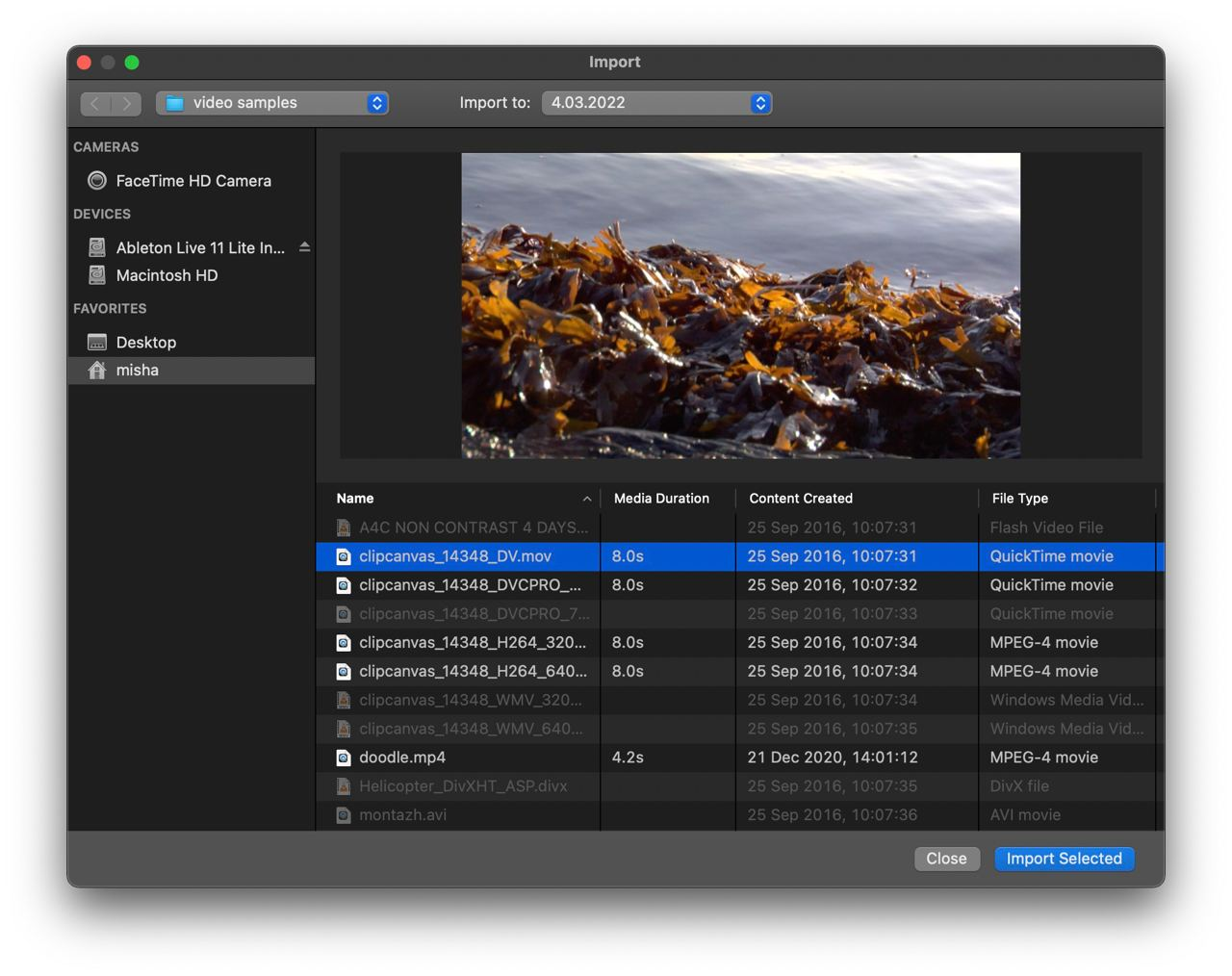
Thêm nó vào dòng thời gian, chỉnh sửa nếu cần và nhấp vào Xuất ở góc trên cùng bên phải. Để xuất, chọn Xuất tệp.
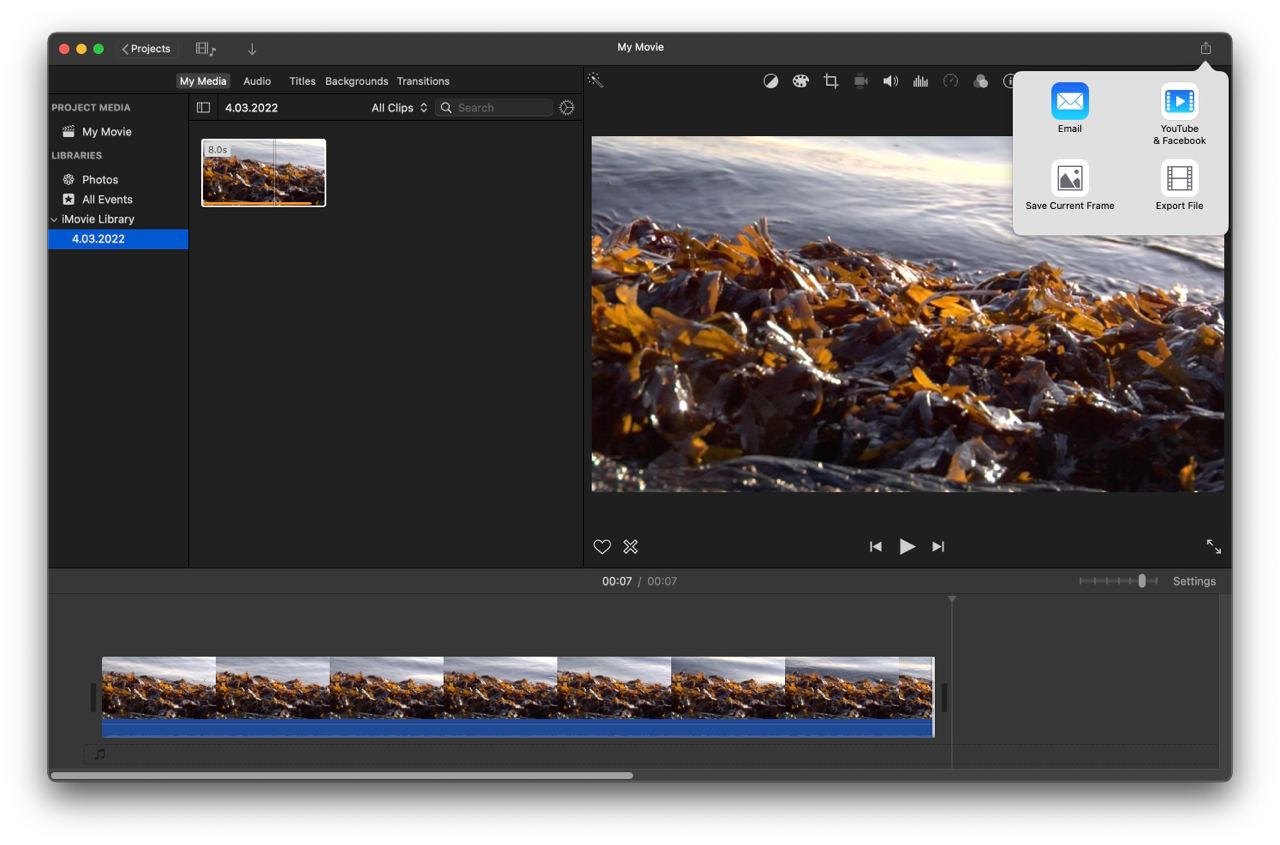
Đặt tên cho phim của bạn, thay đổi cài đặt, chẳng hạn như Độ phân giải, Chất lượng và Độ nén nếu cần. Bấm tiếp.
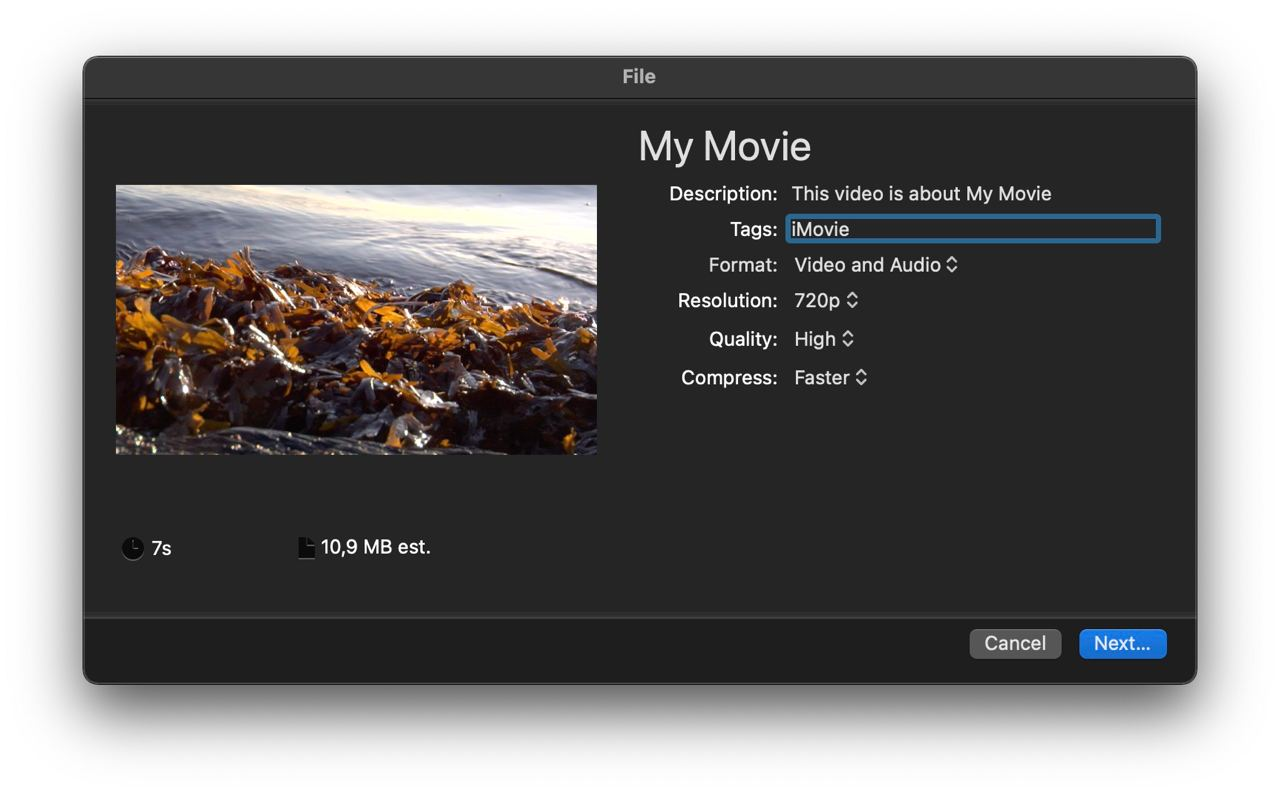
Tìm phim đã chuyển đổi ở đích. Theo mặc định, nó nằm trên Desktop của bạn.
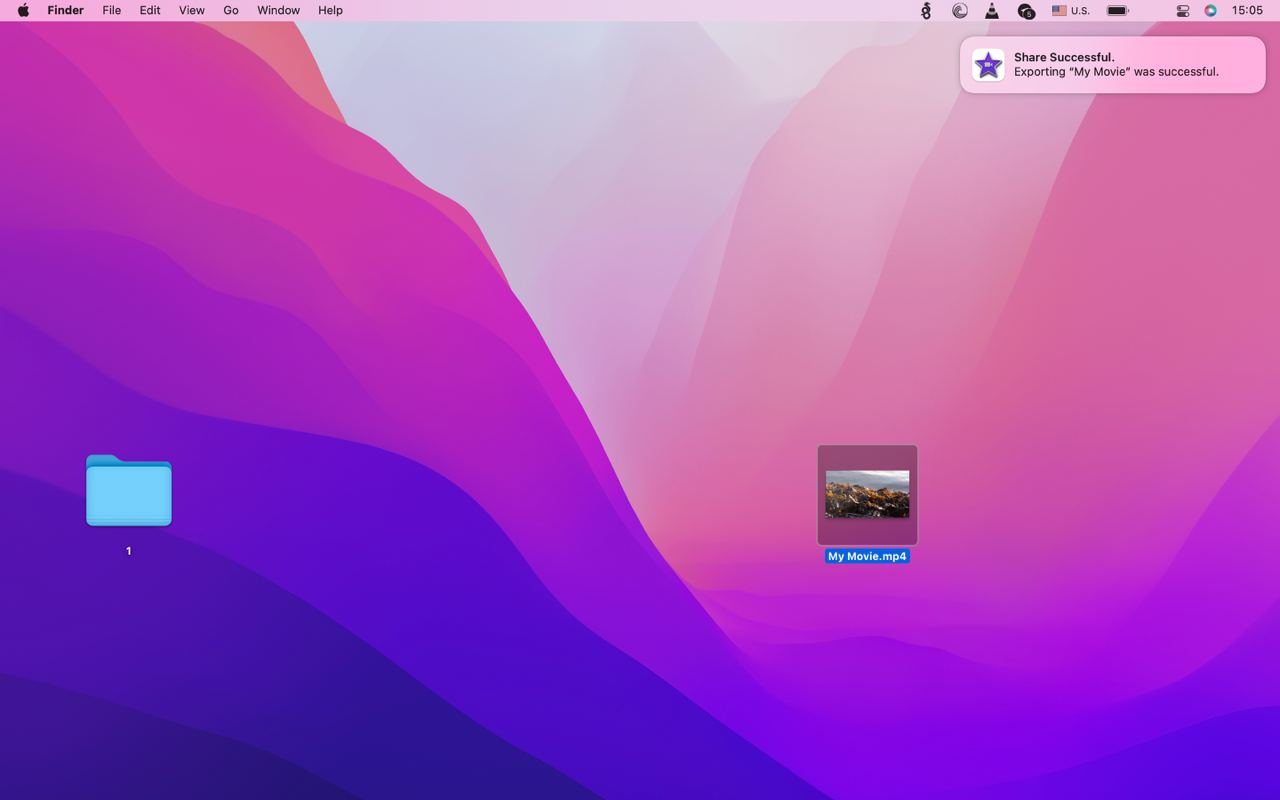
FCPX
Final Cut Pro X là bộ studio chỉnh sửa video chuyên nghiệp dành cho hệ sinh thái Mac. Giao diện và quy trình làm việc của nó tương tự như iMovie nhưng có nhiều tùy chọn cần thiết để tạo ra nội dung cấp cao cho TV và thậm chí cả phim.
Final Cut cung cấp các tùy chọn phân loại màu chuyên nghiệp, nhiều cài đặt xuất, bao gồm cả xuất bản sang MP4.
Cách chuyển đổi MOV sang MP4 trong FCPX
Tạo một sự kiện mới bằng cách vào Tệp > Mới > Sự kiện. Hoặc tùy chọn + E
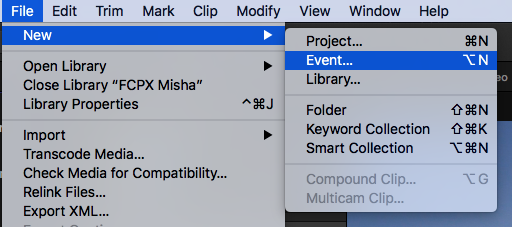
Nhập tệp Mov của bạn vào thư viện bằng cách nhấp vào cmd + I.
Kéo chúng trên dòng thời gian và chỉnh sửa nếu cần.
Bấm vào nút Chia sẻ ở góc trên cùng bên phải:
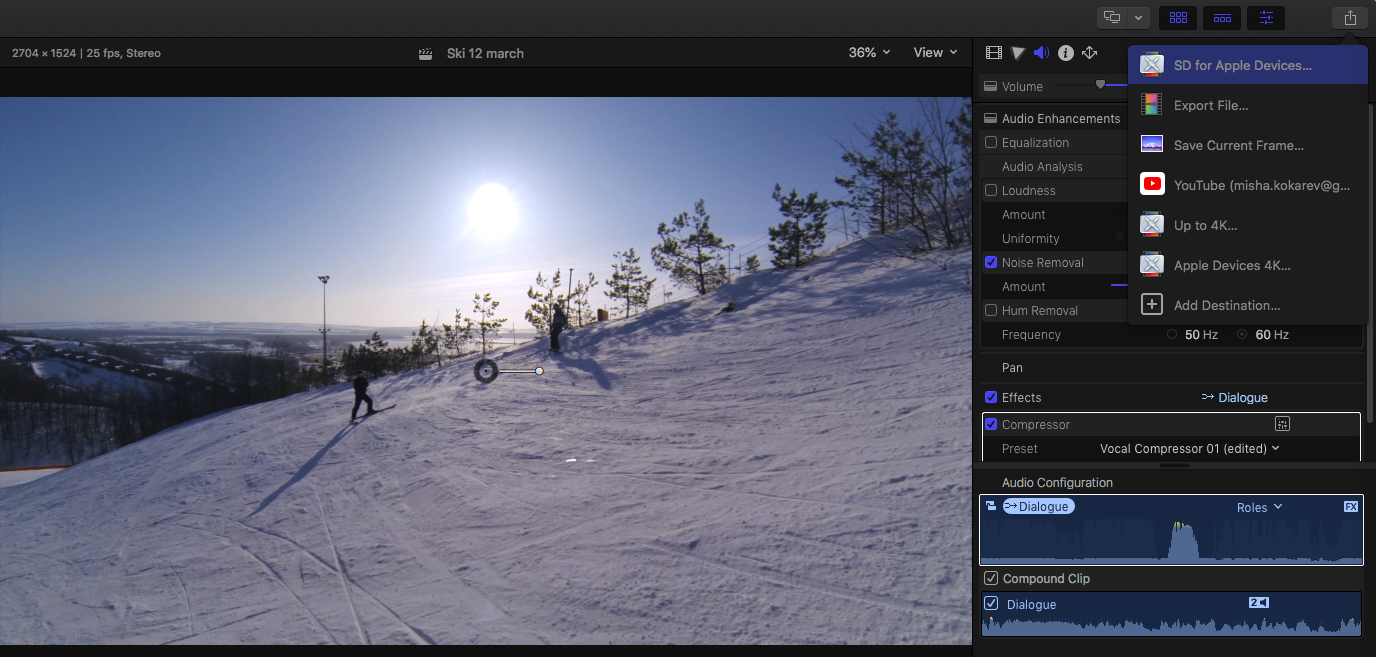
Từ danh sách thả xuống này, bạn có thể nhanh chóng xuất bản video đến các đích được định cấu hình trước hoặc thêm đích tùy chỉnh của mình.Để xuất MP4, hãy nhấp vào Xuất tệp…
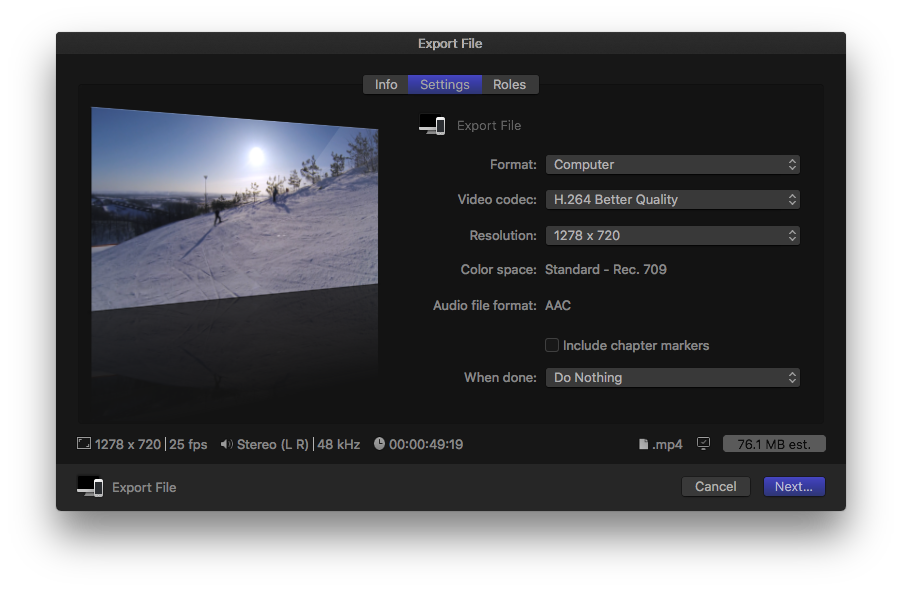
Đặt định dạng cho máy tính. Nó sẽ làm cho nó xuất bản lên .mp4. Bạn có thể xem trước phần mở rộng tệp đích ở góc dưới cùng bên phải của cửa sổ Xuất tệp.
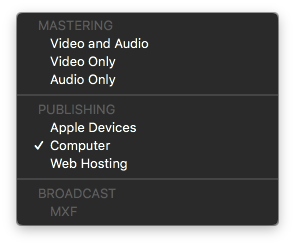
Đặt codec video mà bạn cần. Về mặt kỹ thuật, tùy chọn này không thay đổi bản thân codec, đó là H.264 / AVC trong cả hai trường hợp, Nó chỉ thay đổi tỷ lệ nén. Chất lượng tốt hơn sẽ tạo ra các tệp lớn hơn và thời gian chuyển đổi lâu hơn.
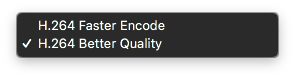
Máy nén
Tùy chọn xuất Final Cut bị hạn chế. Compressor là một công cụ chuyên nghiệp giúp chuyển đổi các tập tin video sang định dạng đích. Nó có thể chuyển đổi một video thành nhiều định dạng và thực hiện các công việc chuyển đổi hàng loạt. Hầu hết các nhà sản xuất sử dụng nó như một phần mở rộng cho Final Cut nhờ khả năng tích hợp mượt mà. Khi hoàn tất việc chỉnh sửa dự án video của mình, bạn chỉ cần gửi nó đến Compressor và ở bước tiếp theo, bạn sẽ chọn định dạng đích.
Cách chuyển đổi MOV sang MP4 trong Compressor
Bạn có thể gửi tệp đến giai đoạn nén ngay từ Final Cut hoặc Thêm tệp bằng cách mở ứng dụng Compressor trước. Hãy tìm ra lựa chọn thứ hai.
Mở Compressor.app, chuyển sang tab Hiện tại ở trên cùng. Bạn sẽ thấy các cài đặt trước, đích đến và codec ở bên trái.
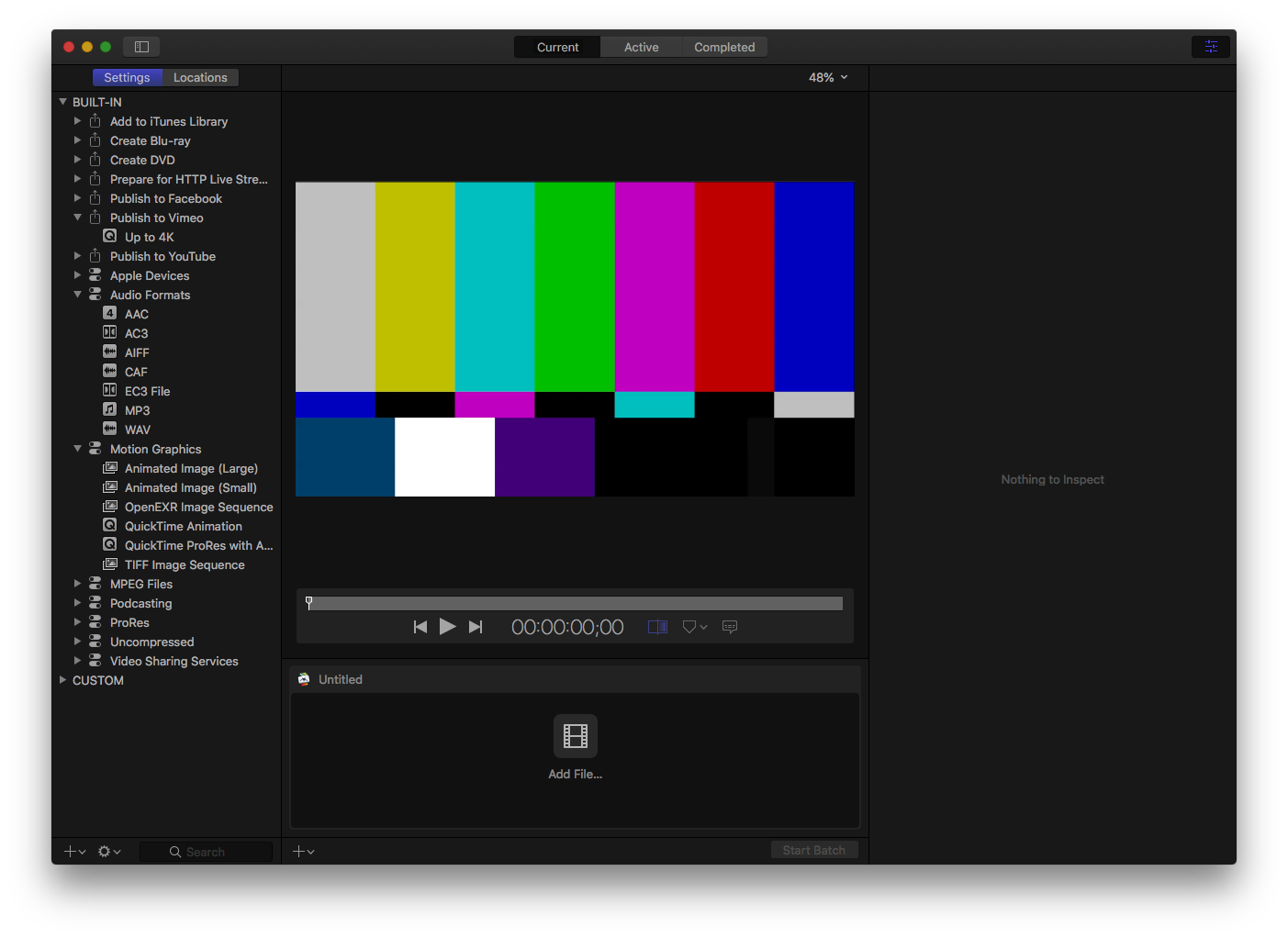
Nhấp vào Thêm tệp… ở dưới cùng. Ngay lập tức, nó sẽ cho phép bạn chọn các tùy chọn đầu ra tích hợp không có đích dành riêng cho MPEG-4, nhưng bạn có thể chọn Chuẩn bị cho phát trực tiếp HTTP.
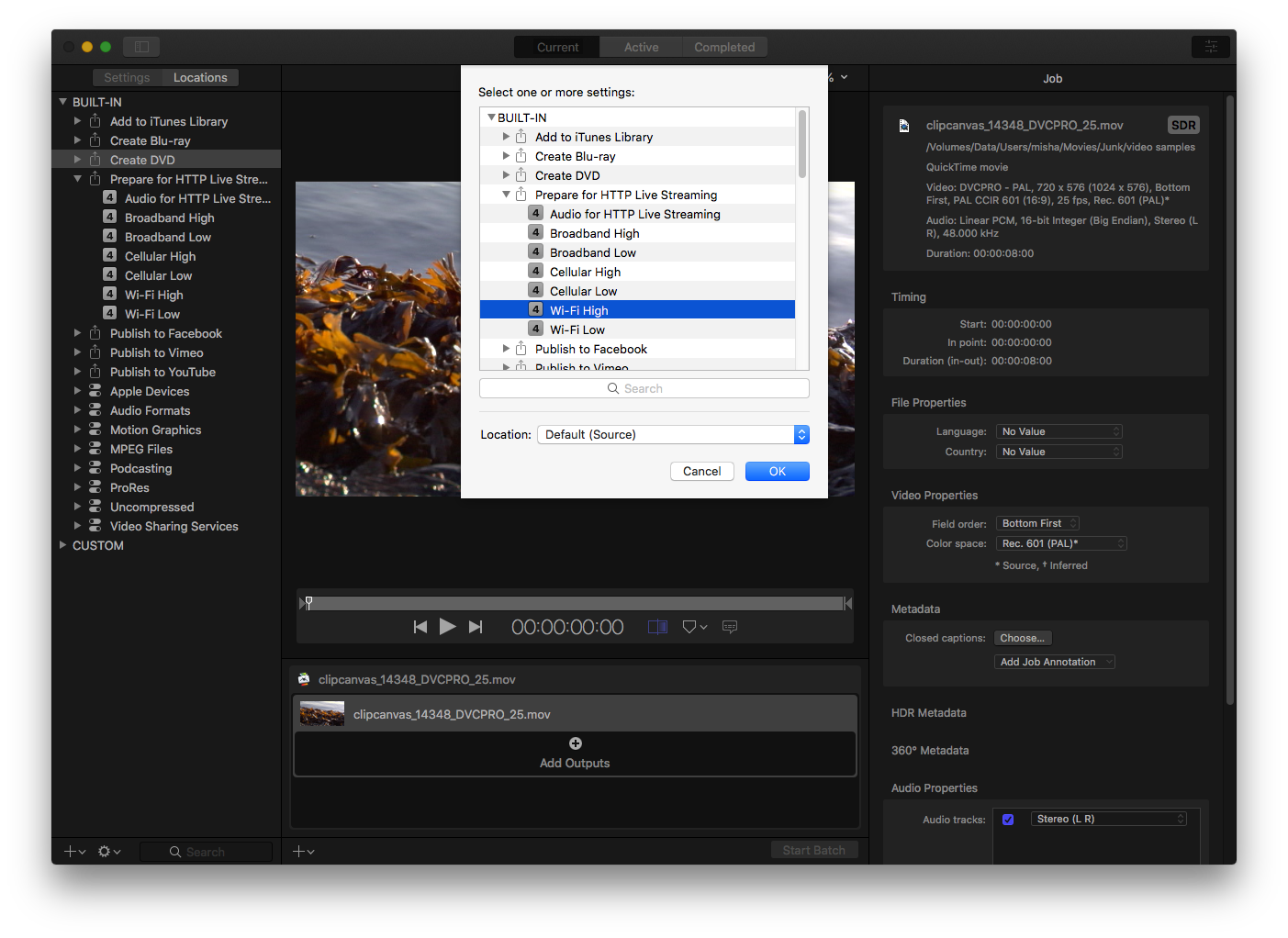
Ở bảng bên phải, bạn có thể thay đổi các tham số đầu ra và chúng ta có thể thấy rằng Tiện ích mở rộng đầu ra sẽ là .mp4.
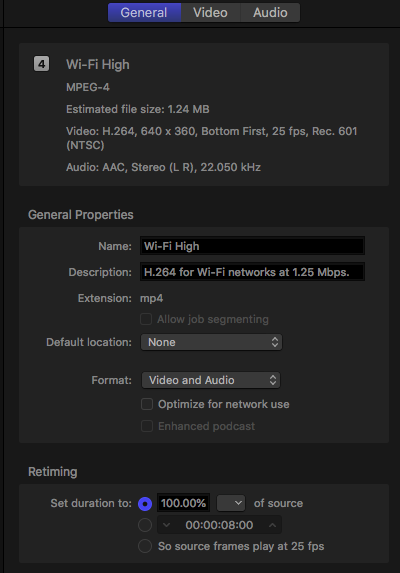
Nhấp vào Bắt đầu Btatch ở dưới cùng, thêm nhiều điểm đến hơn vào hàng loạt hoặc thay đổi cài đặt kích thước video.
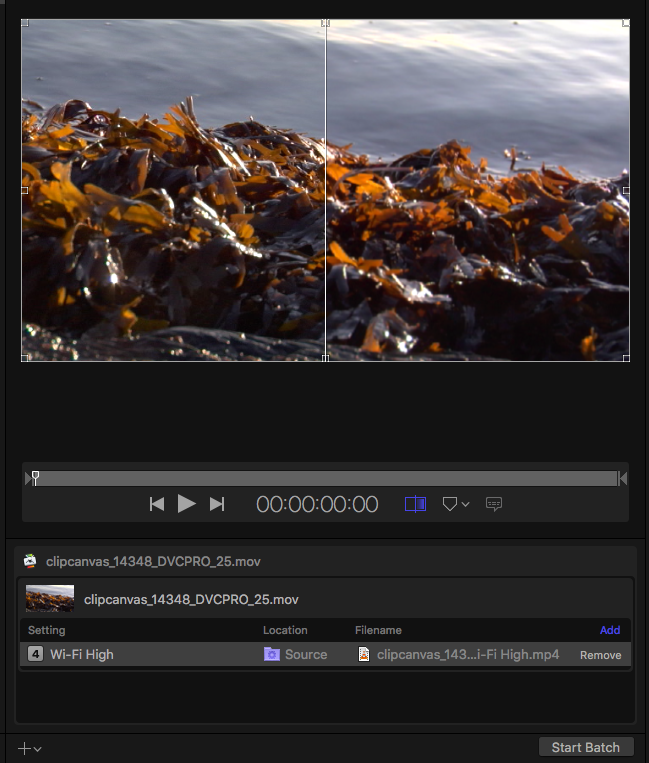
Cách tạo cài đặt MOV sang MP4 trong Compressor
Compressor là một công cụ chuyển đổi video chuyên nghiệp với các cài đặt rõ ràng, nơi bạn có thể chọn bất kỳ đích nào, bất kỳ codec video và âm thanh nào. Bạn nên tạo cài đặt của riêng mình để lần sau bạn sẽ chọn kịch bản chuyển đổi MOV sang MP4 phù hợp.
Nhấp vào nút Thêm > Cài đặt ở phía dưới bên trái.
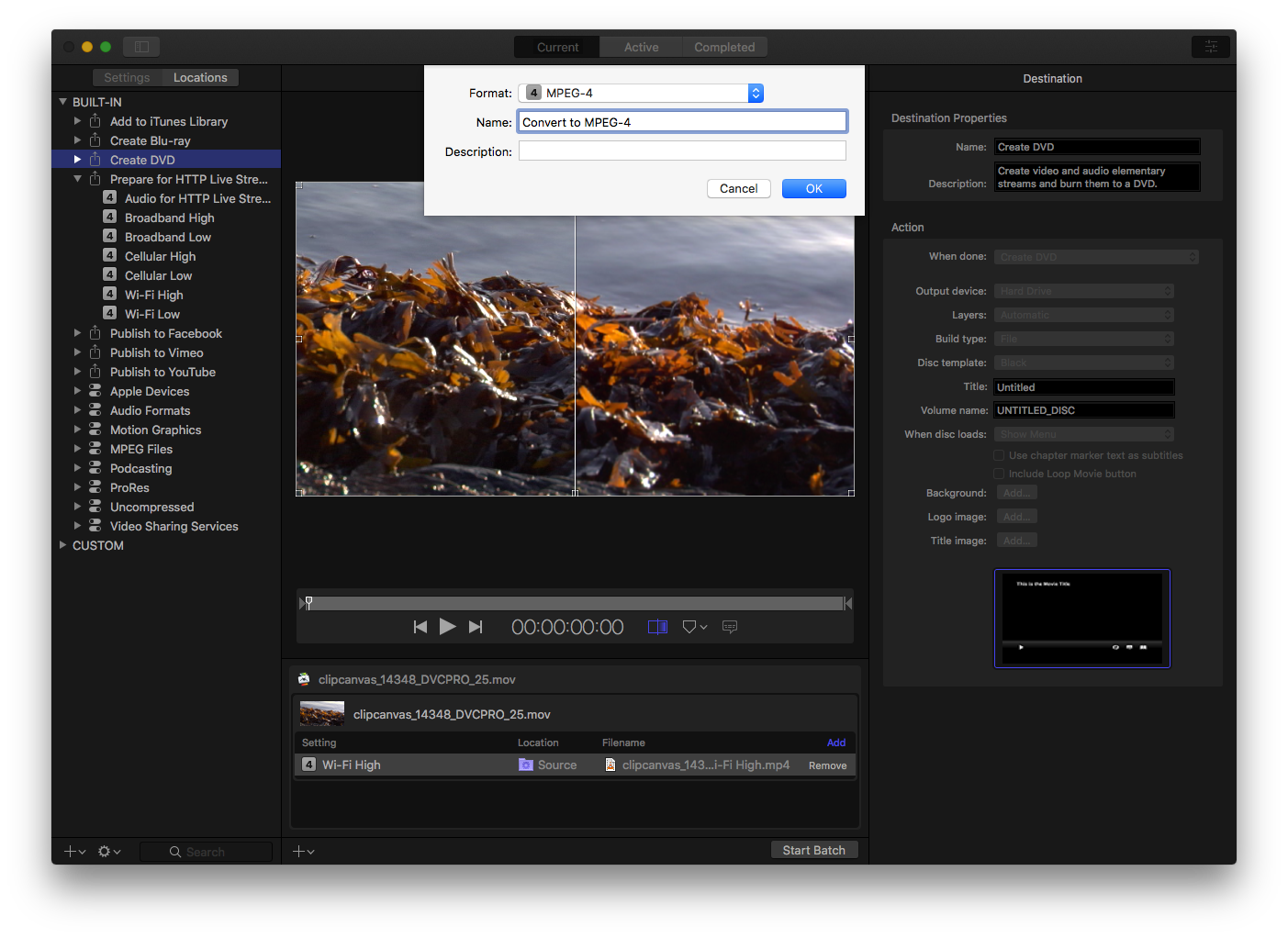
Chọn định dạng MP4. Máy nén có các Định dạng đầu ra sau, vì vậy lựa chọn đúng sẽ là MPEG-4:
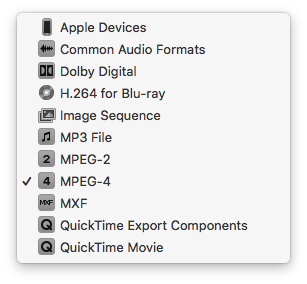
Điều chỉnh cài đặt chuyển đổi Video và Audio ở bảng bên phải
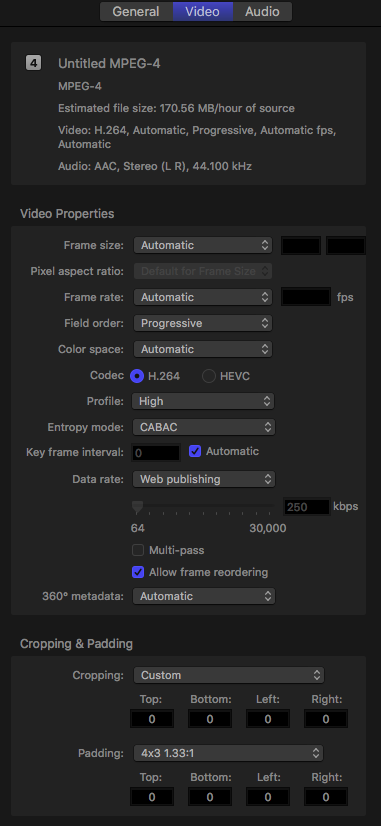
Ngoài ra, bạn có thể thay đổi cài đặt Chất lượng nâng cao như bộ lọc Thay đổi kích thước. Nó có thể:
tuyến tính
Gaussian
bicubic
Khử răng cưa
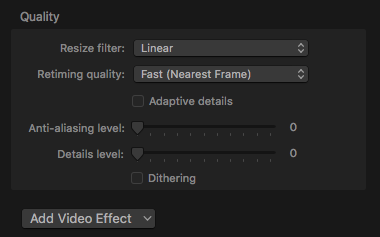
Câu hỏi thường gặp
Khi tôi sử dụng Trình chuyển đổi video trực tuyến, tôi có thể xem và chia sẻ các tập tin video bằng điện thoại của mình không?
Có, bạn có thể tải video xuống bộ nhớ thiết bị của mình. Nếu tệp video lớn, bạn có thể lưu nó vào Google Drive hoặc Dropbox và chia sẻ theo cách này.
Tôi có thể mở tệp MP4 đã chuyển đổi bằng iMove không?
Có, bạn có thể mở các tệp MP4 mà bạn đã chuyển đổi và tải xuống bằng Trình chuyển đổi video trực tuyến và thực hiện các chỉnh sửa cần thiết hoặc chuyển đổi sang định dạng khác.
Bạn có thể thay đổi MOV thành MP4 mà không cần chuyển mã không?
Có một cách giải quyết đơn giản cho việc đó. Bạn chỉ cần thay đổi phần mở rộng tệp từ .mov thành .mp4 và hầu hết người chơi sẽ chơi chính xác. Các codec video có thể hoán đổi cho nhau cho các định dạng này.
Tôi có thể sử dụng iMovie để chỉnh sửa tệp .mov mà không thay đổi tỷ lệ khung hình không?
Có, bạn có thể thoải mái sử dụng iMovie của Apple để cắt, cắt video và thay đổi kích thước video. Theo mặc định, tỷ lệ khung hình sẽ không thay đổi.
Phần kết luận
Có rất nhiều công cụ máy tính để bàn cho phép bạn chuyển đổi MOV sang MP4 trên máy tính Mac chạy hệ thống macOS. Một số trong số đó là miễn phí trong khi những người khác thì không. Ngoài ra, bạn có thể sử dụng dịch vụ trực tuyến miễn phí để chuyển đổi video, đặc biệt nếu bạn có tốc độ Internet khá. Nó sẽ tiết kiệm tiền, thời gian và dung lượng ổ đĩa của bạn. Công cụ chuyển đổi MOV sang MP4 trực tuyến là giải pháp nhanh nhất cho nhiệm vụ này.