Нow to Сonvert MOV to MP4 on Mac: Free and Simple Tools
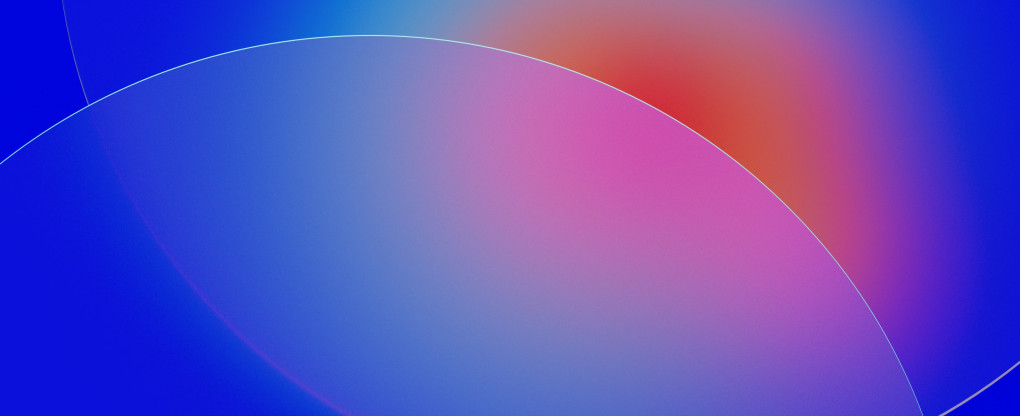
There are a number of media converters that let you convert one format into another using both desktop tools, and online-based converters. Let’s find out how to turn MOV into MP4, learn their differences and what converter to choose depending on your task.
MOV is a media standard for Mac computers, while MP4 is a universal video standard, widely used on the web. You can easily convert MOV video to MP4 using this online service or an offline tool, such as iMovie or Compressor, which is a paid application made by Apple used for professionals.
Benefits MOV vs MP4
Both formats are media containers and they are used for playing video files locally on devices, such as Apple computers, phones, tablets, and over the network. Let’s compare the benefits and where each format can be better used.
About MOV
MOV is a QuickTime standard for playing back media on Apple devices, such as Mac computers, iPhones, iPads, Apple TV, and other devices. It’s supported by an operating system by default. For example, macOS, iOS, and tvOS, have built-in MOV support, and there’s no need to install any codecs or third-party tools to play videos.
MOV files can store audio and video tracks, as well as subtitles and other metadata. Files with a .mov extension use QuickTime File Format (QTFF). Apple engineers created MOV in 1999.
MOV pros
Apple tools can quickly recompress MOV files for different sizes to be played on different devices. For example, if you have a 4K video downloaded and you’d like to watch it on your phone during the flight with no Internet connection, you can use a tool (e.g., iMovie) to quickly export it to the size you need.
About MP4
MP4, or an MPEG4 is a universal video container format, widely used on the web. It may contain video streams and audio streams and supports many codecs for either media type. In fact, it can contain a mov file inside without decoding.
The first MP4 specification was created in 2001. It’s based on an Apple QuickTime architecture and MPEG-4 Part 12, or MP4. While MOV is limited in terms of codecs to its own proprietary one, MP4 supports a variety of codecs for video streams, such as H.264 or AVC.
MP4 pros
MP4 is more modern than MOV and much more versatile. Not only Apple devices, but all hardware and software players can play MP4 files. It’s way better supported on the web because its whole purpose was streaming on the Internet.
How to Сonvert MOV to MP4 fast and easy online
-
Open files
Open Files from your local disk using a file browser, or connect Google Drive, Dropbox, or open a file that has already been uploaded to the Internet via an external link.
-
Select MP4 as Target Format
Select MOV from the conversion options of the online tool. As an alternative, you can publish your video to other supported formats that suit you.
-
Adjust Resolution and Settings
Manage the output size in pixels. For example, to Full HD 1080p or choose a smaller video frame size. Explore the advanced codec Settings to fit specific requirements.
-
Convert and Download
Convert and download the video file to your computer. When doing this from a phone, put it right to your cloud storage. Google Drive and Dropbox are supported.
What are the conversion features?
When converting one video format into another, you can get along with the default conversion settings. However, sometimes it’s necessary to adjust output size in pixels (resolution), change the video codec, the compression ratio, frame rate and some other settings.
Resolution can be set to one of the following values:
-
Same as your source video
-
HD 1080p 1920x1080
-
HD 720P 1280x720
-
480p 854x280
-
360p 640x360
-
240p 426x240
-
DVD 720x576
-
TV 640x480
-
Mobile 320x240
Advanced settings let you select from one of the video codecs:
-
H.264 / AVC
-
MPEG-4
-
H.265 / HEVC
Audio codecs support in MP4 in this online converter are:
-
AAC (Advanced Audio Codec)
-
MP3
Last but not least output option is the compression ratio. The actual option’s name is “Approximate output file size”.
By dragging this slider, you can set the quality of the video. The more you increase it, the better quality will be and the output file size, consequently.
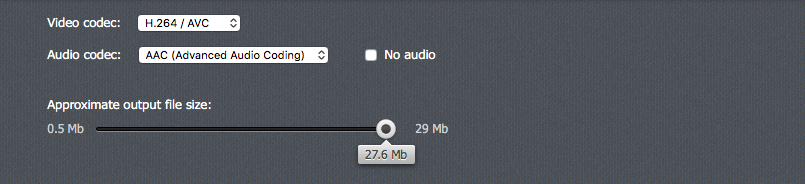
Free MP4 to MOV converter pros
Free
The service is absolutely free, there's no hidden catch and no irritating ads. This online service is faster and there’s no installation and setup.
Quick
The conversion to MP4 gets really fast even on longer files, such as recordings of webinars and online video calls.
Simple
The conversion takes three steps and each step is very intuitive. Advanced features are always a couple of clicks away just in case you need them.
Web based
You don’t need to download and buy professional video production and conversion apps. It’s all cloud-based and it’s accessible 24/7 from any device.
Secure
The conversion service is built that way so that it’s as secure as possible. All traffic between user and server is encrypted with TLS over the HTTPS protocol.
Guide for offline conversion tools on Mac
Because MOV is a native video format for Mac, there is a set of tools, both free and paid that let you do all sorts of conversion jobs.
iMovie
This is a basic free app for video editing and production available for all macOS users. You can import MOV clips, combine videos on the timeline, add and remove background music, video transition effects, basic titles and more.
With iMovie, you can publish your video into MOV by default and also you can choose to publish it in a format compatible with online video services. BY the way, YouTube accepts files of both formats but it’s recommended to use MOV.
How to convert MOV to MP4 in iMovie
-
Create a new event by clicking option + N. In the menu, it’s in File > New > Event.
-
Import a .mov file by clicking cmd + I or clicking the button on the iMovie’s toolbar.
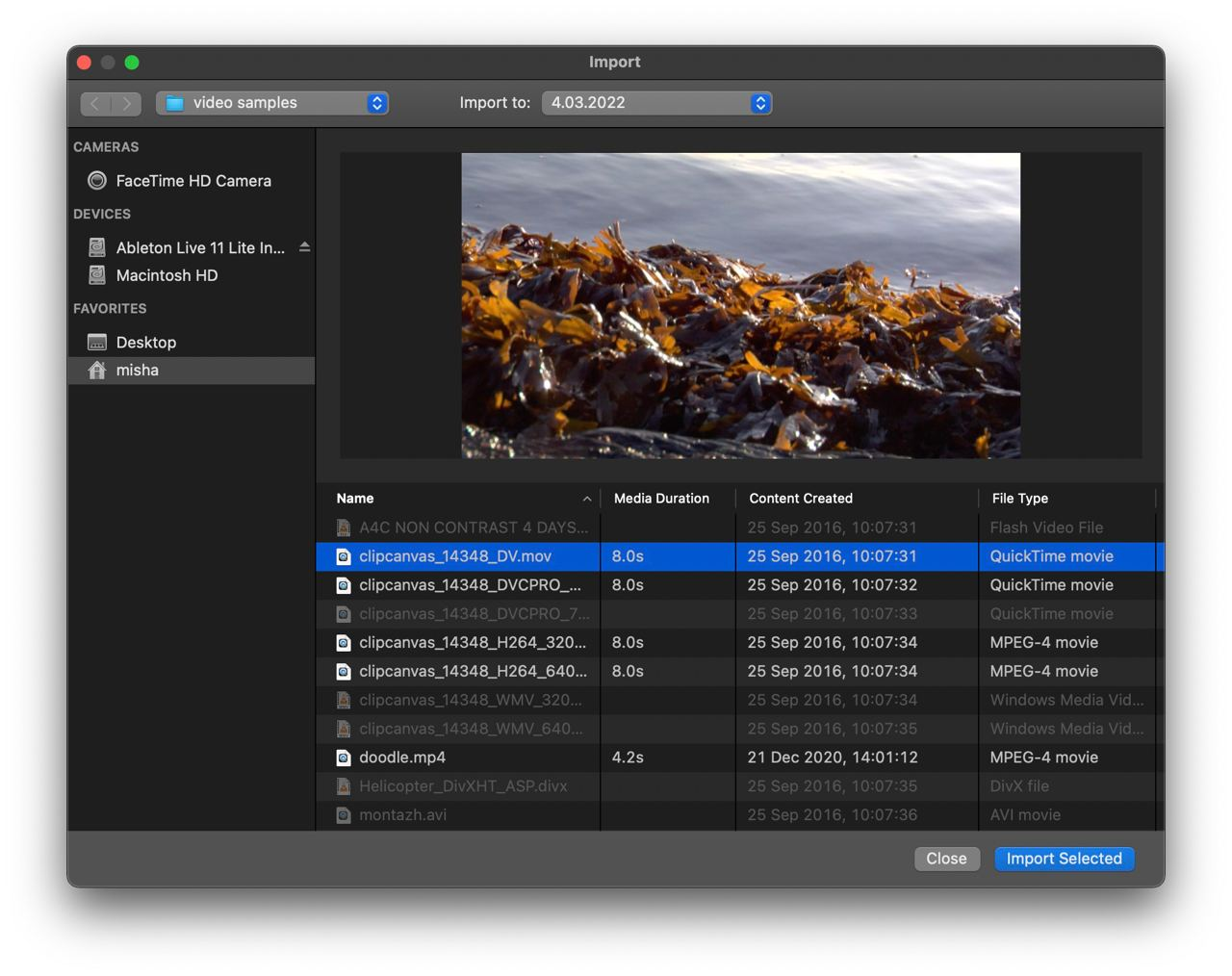
-
Add it on the timeline, edit if needed and click Export on the top right corner. For export, select Export File.
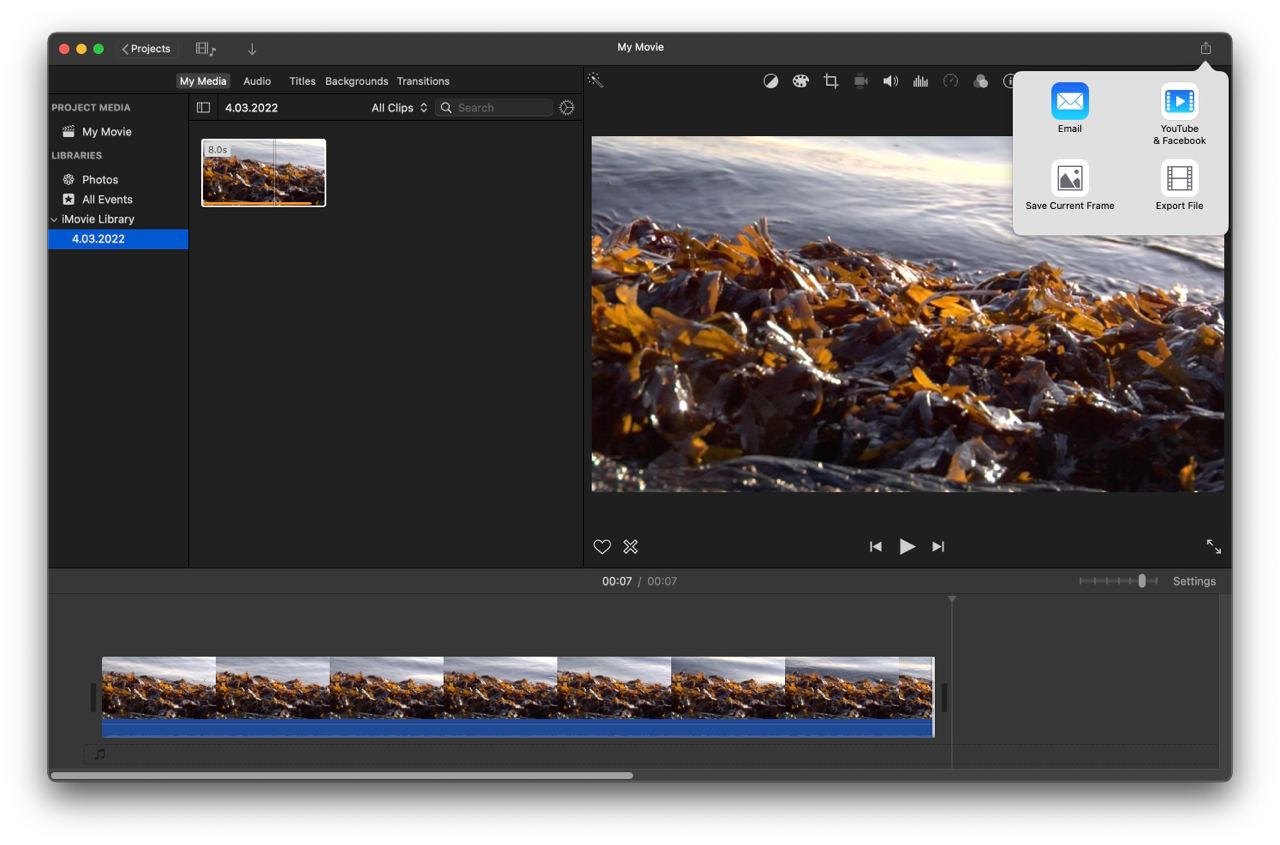
-
Give your movie a name, change settings, such as Resolution, Quality, and Compression if needed. Click Next.
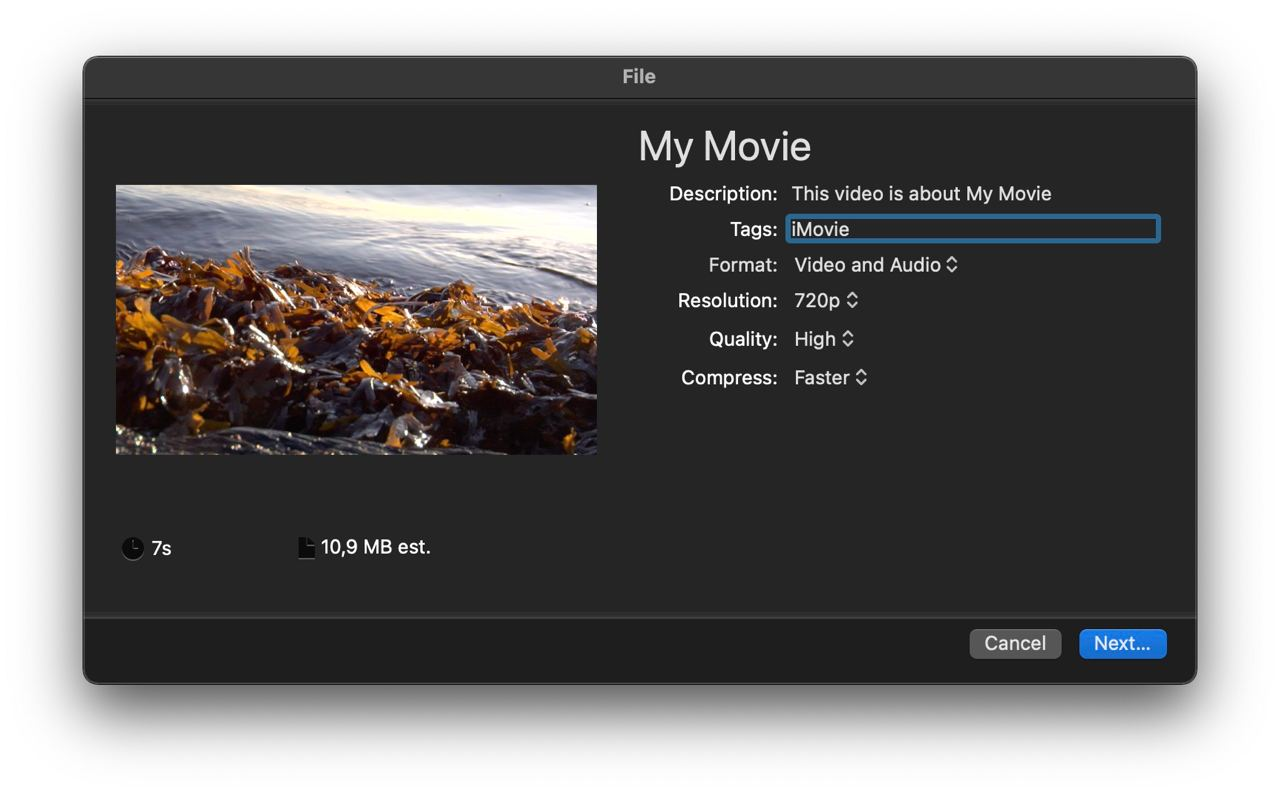
-
Find the converted movie in the destination. By default, it’s on your Desktop.
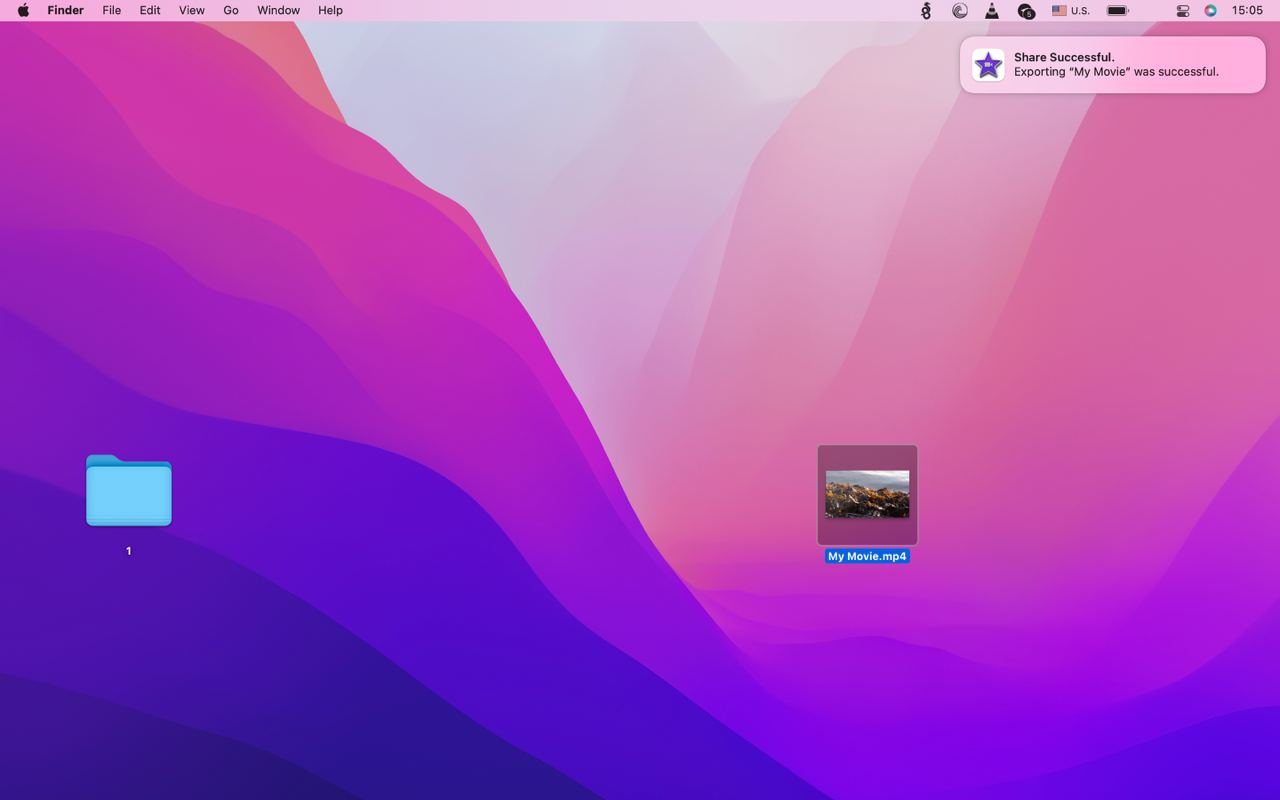
FCPX
Final Cut Pro X is a professional video editing studio suite for the Mac ecosystem. Its interface and workflow is similar to iMovie, yet features plenty of options necessary to produce high-level content for TV and even movies.
Final Cut offers professional color grading options, lots of export settings, including publishing to MP4.
How to convert MOV to MP4 in FCPX
-
Create a new event by going File > New > Event. Or option + E
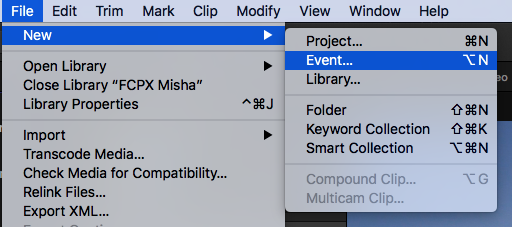
-
Import your mov files to the library by clicking cmd + I.
-
Drag them on the timeline and edit if needed.
-
Click the Share button at the top right corner:
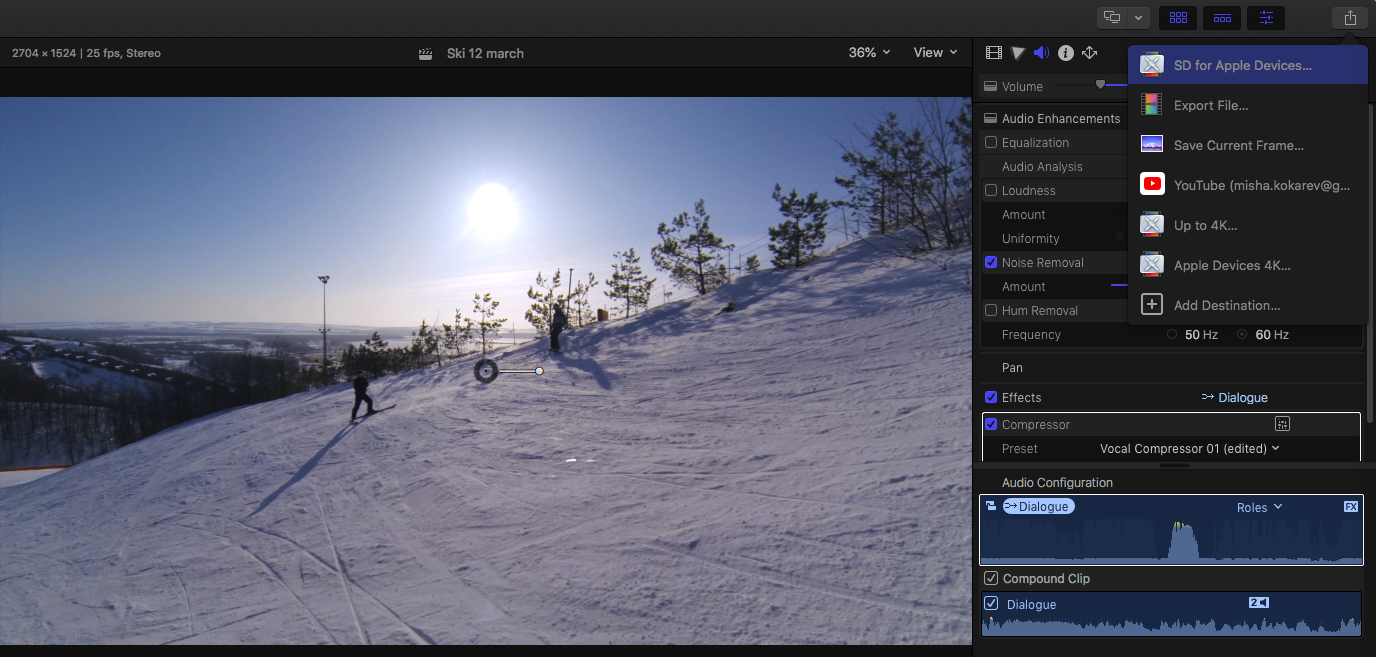
From this dropdown, you can quickly publish video to pre-configured destinations or add your custom one. -
To do MP4 export, Click Export File…
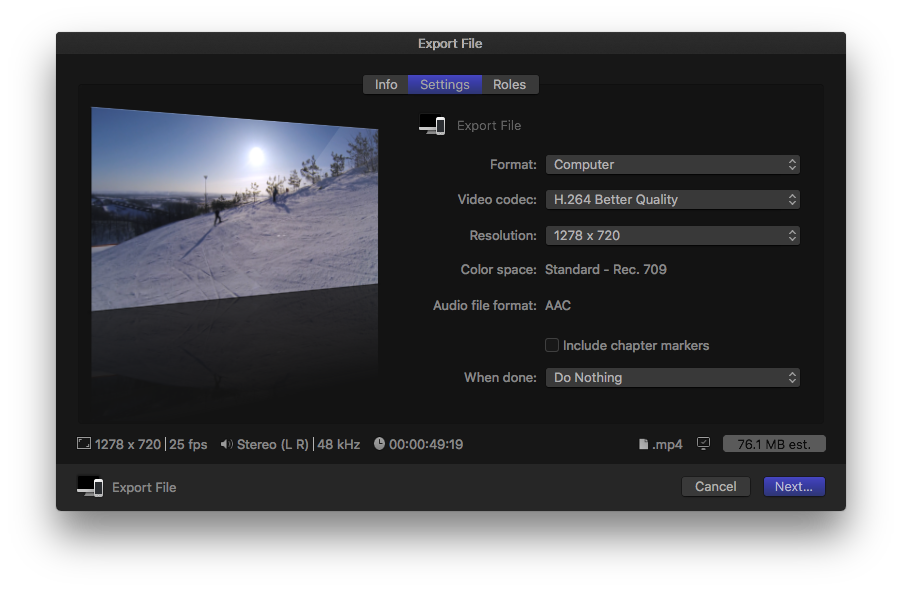
-
Set Format to Computer. It’ll make it publish to .mp4. You can preview the destination file extension at the bottom right corner of the Export File window.
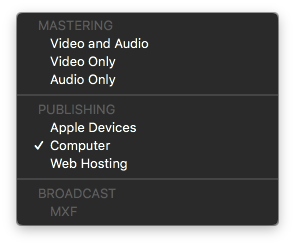
-
Set a Video codec that you need. Technically, this option doesn’t change the codec itself, it’s H.264 / AVC in both cases, It only changes the compression ratio. Better Quality will result in larger files and longer conversion time.
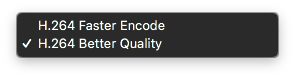
Compressor
Final Cut exporting options are limited. Compressor is a professional tool that converts video files to the destination format. It can convert one video into multiple formats and do batch conversion jobs. Most producers use it rather as an extension to Final Cut thanks to smooth integration. When you’re done with editing your video project, you can simply send it to Compressor and on the next step you will choose the destination formats.
How to convert MOV to MP4 in Compressor
You can send the file to the compression stage right from Final Cut, or Add Files by opening the Compressor app first. Let’s figure out the latter option.
-
Open Compressor.app, switch to the Current tab at the top. You’ll see the presets, destinations and codecs on the left.
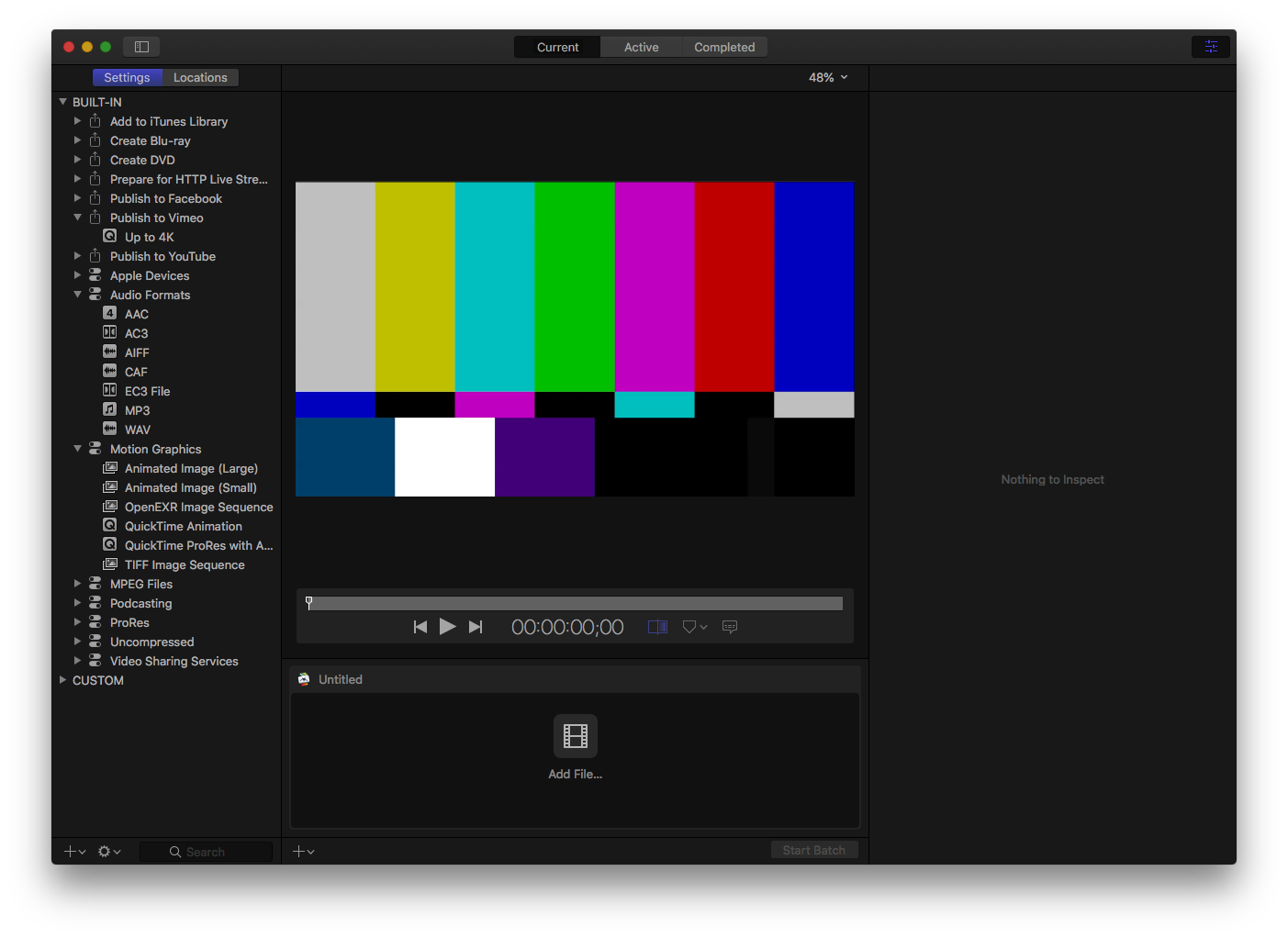
-
Click Add File… at the bottom. Immediately, it’ll let you select built-in output options that don't have an MPEG-4 dedicated destination, but you can choose to Prepare it for HTTP Live Streaming.
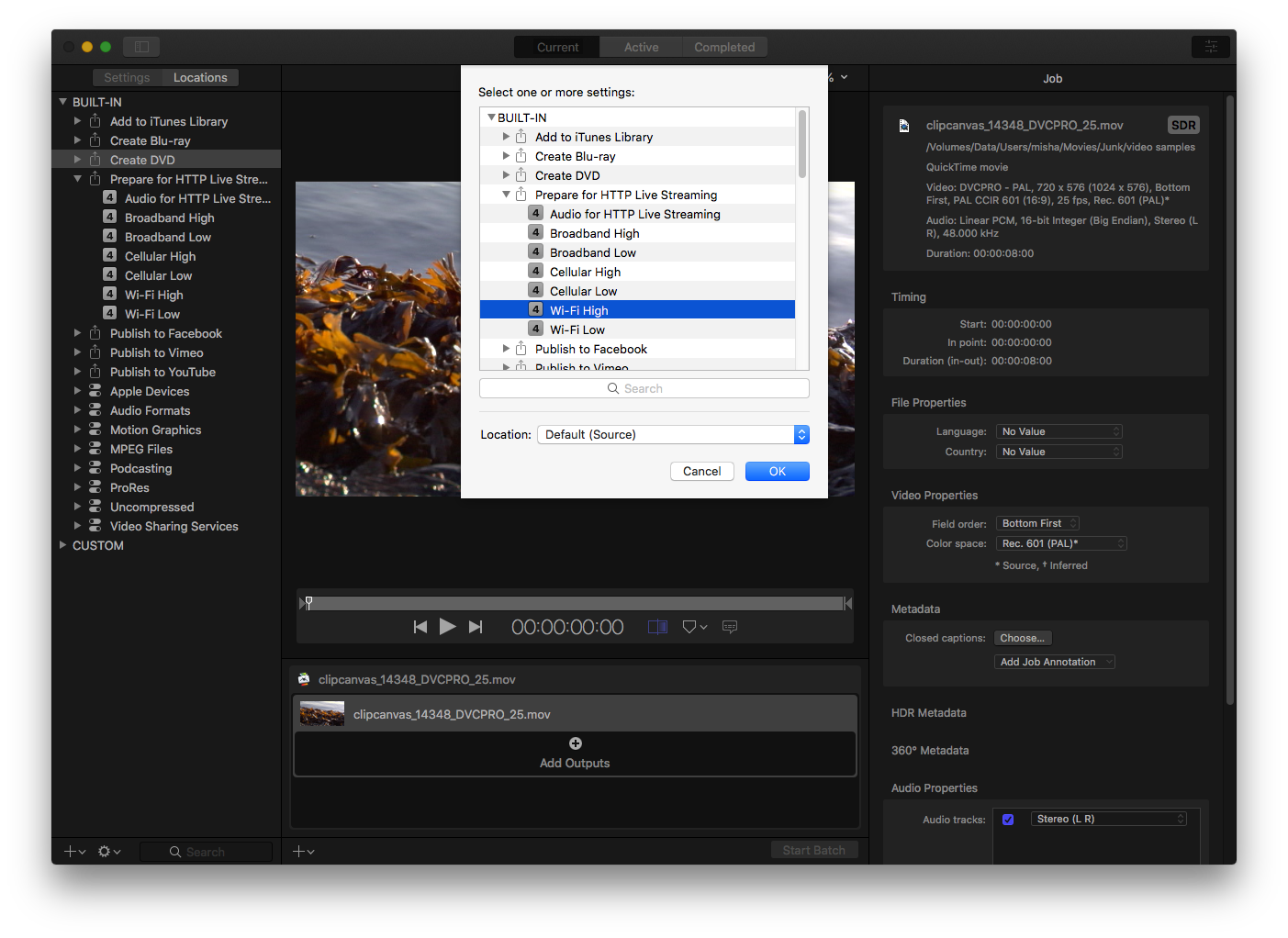
-
On the right panel, you can change the output parameters and we can see that the output Extension will be .mp4.
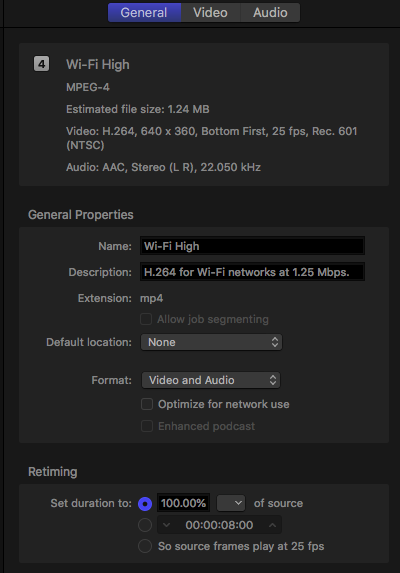
-
Click Start Btatch at the bottom, add more destinations to the batch or change the video size settings.
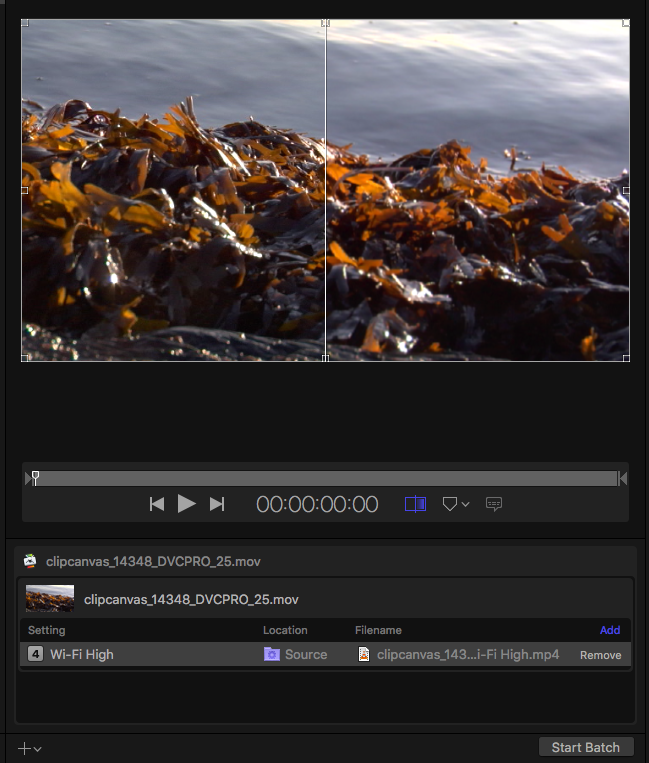
How to create MOV to MP4 setting in Compressor
Compressor is a professional video conversion tool with explicit settings where you can choose any destination, any video and audio codec. It’s recommended that you create your own setting so the next time you’ll choose a suitable MOV to MP4 conversion scenario.
-
Click the Add > Setting button on the bottom left.
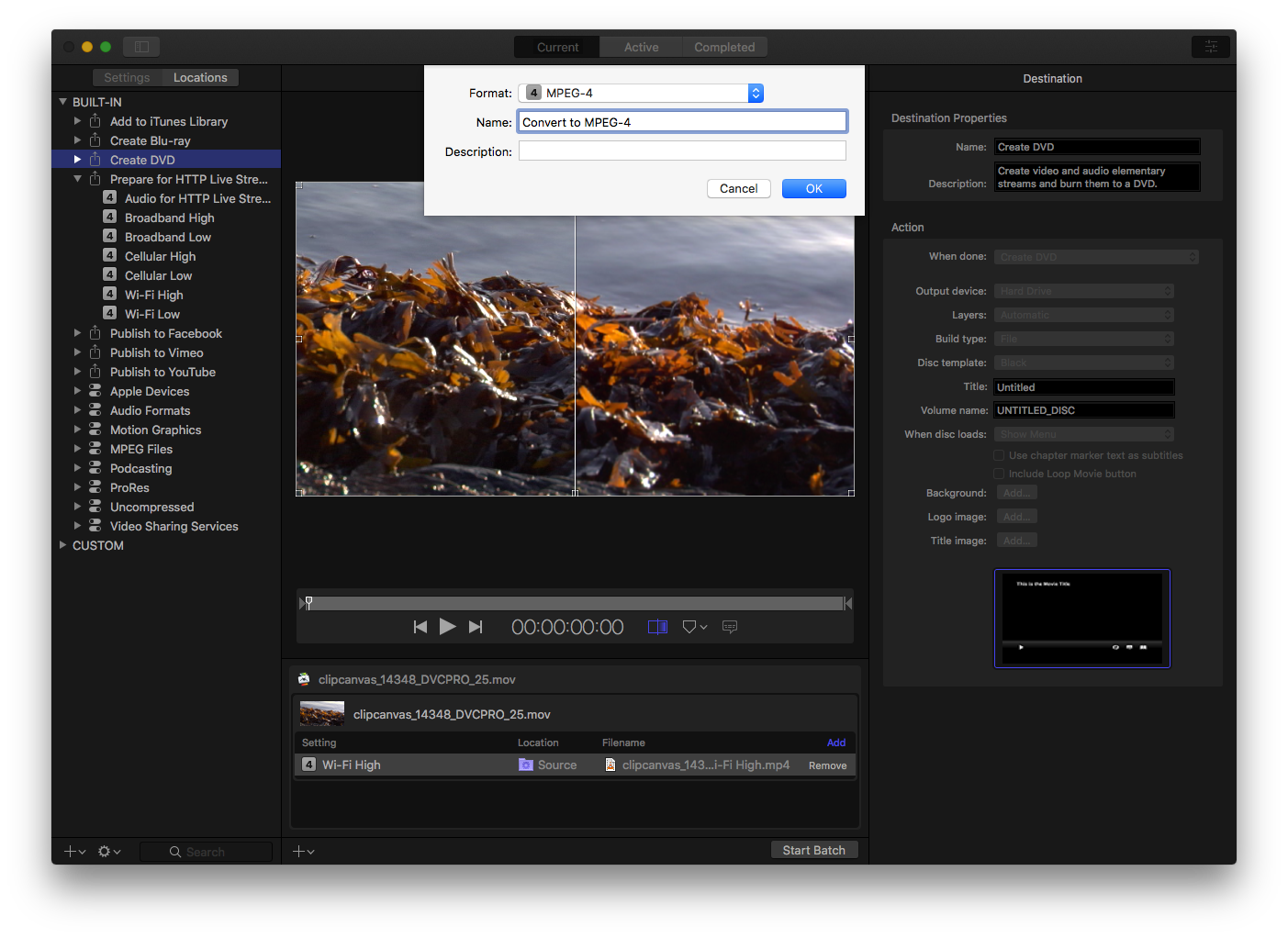
-
Select format MP4. Compressor has the following output Formats, so the correct selection will be MPEG-4:
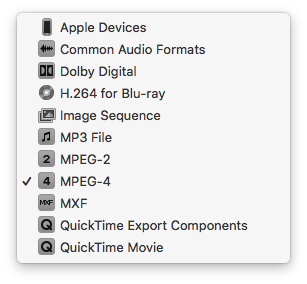
-
Adjust Video and Audio conversion settings on the right panel
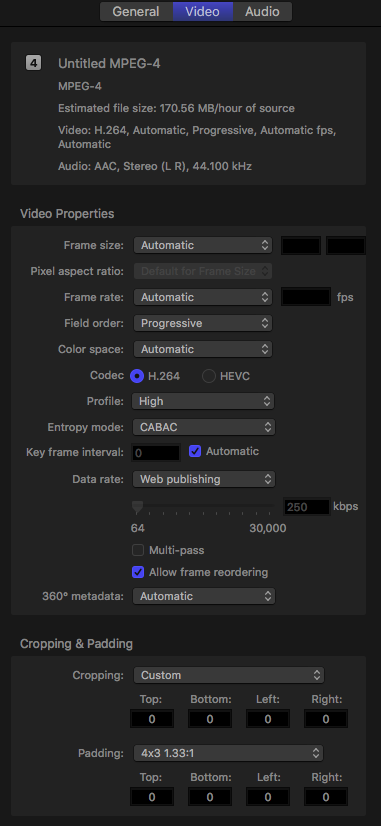
Also you can change advanced Quality settings such as the Resize filter. It can be:
-
Linear
-
Gaussian
-
Bicubic
-
Anti-aliased
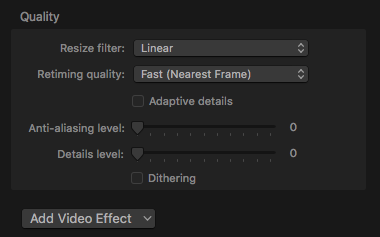
FAQ
When I use Online Video Converter, can I watch and share video files using my phone?
Yes, you can download video onto your device’s memory. If the video file is large, you can save it onto your Google Drive or Dropbox and share it this way.
Can I open converted MP4 files with iMove?
Yes, you can open the MP4 files that you have converted and downloaded with Online Video Converter and do necessary edits or convert to another format.
Can you change an MOV to an MP4 without transcoding?
There is a simple workaround for that. You can simply change the file extension from .mov to .mp4 and most players will play it correctly. The video codecs are interchangeable for these formats.
Can I use iMovie to edit a .mov file without altering the aspect ratio?
Yes, feel free to use Apple’s iMovie to trim video, cut it, and change the video size. By default, the aspect ratio won’t change.
Conclusion
There are plenty of desktop tools that let you convert MOV to MP4 on Mac computers running macOS systems. Some of them are free while others are not. As an alternative, you can use an online free service to convert videos, especially if you have a decent Internet speed. It’ll save your money, time, and disk space. Online MOV to MP4 converter is the fastest solution for this task.