วิธีแปลง MOV เป็น MP4 บน Mac: เครื่องมือฟรีและเรียบง่าย
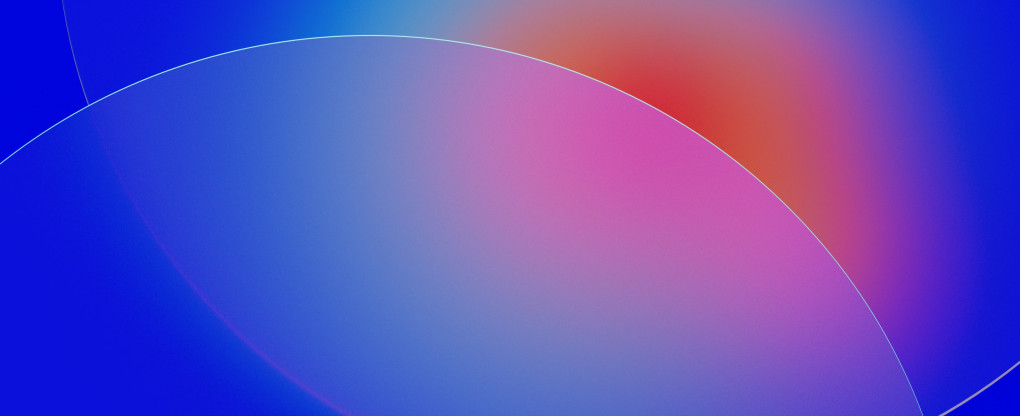
มีตัวแปลงสื่อหลายตัวที่ให้คุณแปลงรูปแบบหนึ่งไปเป็นอีกรูปแบบหนึ่งได้โดยใช้ทั้งเครื่องมือเดสก์ท็อปและตัวแปลงแบบออนไลน์ มาดูวิธีเปลี่ยน MOV เป็น MP4 เรียนรู้ความแตกต่างและตัวแปลงให้เลือกตามงานของคุณ
MOV เป็นมาตรฐานสื่อสำหรับคอมพิวเตอร์ Mac ในขณะที่ MP4 เป็นมาตรฐานวิดีโอสากลที่ใช้กันอย่างแพร่หลายบนเว็บ คุณสามารถแปลงวิดีโอ MOV เป็น MP4 ได้อย่างง่ายดายโดยใช้บริการออนไลน์หรือเครื่องมือออฟไลน์ เช่น iMovie หรือ Compressor ซึ่งเป็นแอปพลิเคชันแบบชำระเงินที่ Apple สร้างขึ้นสำหรับมืออาชีพ
ประโยชน์ MOV กับ MP4
ทั้งสองรูปแบบเป็นคอนเทนเนอร์สื่อและใช้สำหรับเล่นไฟล์วิดีโอภายในอุปกรณ์ เช่น คอมพิวเตอร์ Apple โทรศัพท์ แท็บเล็ต และผ่านเครือข่าย เรามาเปรียบเทียบประโยชน์และจุดที่แต่ละรูปแบบสามารถใช้งานได้ดีกว่ากัน
เกี่ยวกับ MOV
MOV เป็นมาตรฐาน QuickTime สำหรับการเล่นสื่อบนอุปกรณ์ Apple เช่น คอมพิวเตอร์ Mac, iPhone, iPad, Apple TV และอุปกรณ์อื่นๆ ได้รับการสนับสนุนโดยระบบปฏิบัติการตามค่าเริ่มต้น ตัวอย่างเช่น macOS, iOS และ tvOS มีการรองรับ MOV ในตัว และไม่จำเป็นต้องติดตั้งตัวแปลงสัญญาณหรือเครื่องมือของบริษัทอื่นเพื่อเล่นวิดีโอ
ไฟล์ MOV สามารถจัดเก็บแทร็กเสียงและวิดีโอ รวมถึงคำบรรยายและข้อมูลเมตาอื่น ๆ ไฟล์ที่มีนามสกุล .mov จะใช้รูปแบบไฟล์ QuickTime (QTFF) วิศวกรของ Apple สร้าง MOV ในปี 1999
ข้อดี MOV
เครื่องมือของ Apple สามารถบีบอัดไฟล์ MOV ซ้ำได้อย่างรวดเร็วตามขนาดต่างๆ เพื่อเล่นบนอุปกรณ์ต่างๆ ตัวอย่างเช่น หากคุณดาวน์โหลดวิดีโอ 4K และต้องการรับชมบนโทรศัพท์ระหว่างเที่ยวบินโดยไม่ต้องเชื่อมต่ออินเทอร์เน็ต คุณสามารถใช้เครื่องมือ (เช่น iMovie) เพื่อส่งออกวิดีโอเป็นขนาดที่คุณต้องการได้อย่างรวดเร็ว
เกี่ยวกับ MP4
MP4 หรือ MPEG4 เป็นรูปแบบคอนเทนเนอร์วิดีโอสากลที่ใช้กันอย่างแพร่หลายบนเว็บ อาจมีสตรีมวิดีโอและสตรีมเสียง และรองรับตัวแปลงสัญญาณจำนวนมากสำหรับสื่อประเภทใดประเภทหนึ่ง ที่จริงแล้วมันสามารถมีไฟล์ mov อยู่ข้างในได้โดยไม่ต้องถอดรหัส
ข้อกำหนด MP4 แรกถูกสร้างขึ้นในปี 2544 โดยใช้สถาปัตยกรรม Apple QuickTime และ MPEG-4 ตอนที่ 12 หรือ MP4 แม้ว่า MOV จะถูกจำกัดในแง่ของตัวแปลงสัญญาณตามที่เป็นกรรมสิทธิ์ของตัวเอง แต่ MP4 ก็รองรับตัวแปลงสัญญาณที่หลากหลายสำหรับการสตรีมวิดีโอ เช่น H.264 หรือ AVC
ข้อดี MP4
MP4 ทันสมัยกว่า MOV และใช้งานได้หลากหลายกว่ามาก ไม่เพียงแต่อุปกรณ์ Apple เท่านั้น แต่เครื่องเล่นฮาร์ดแวร์และซอฟต์แวร์ทั้งหมดสามารถเล่นไฟล์ MP4 ได้ มันได้รับการสนับสนุนบนเว็บที่ดีกว่ามากเพราะจุดประสงค์ทั้งหมดคือการสตรีมบนอินเทอร์เน็ต
วิธีแปลง MOV เป็น MP4 ออนไลน์ที่ง่ายและรวดเร็ว
เปิดไฟล์
เปิดไฟล์จากดิสก์ในเครื่องของคุณโดยใช้ไฟล์เบราว์เซอร์ หรือเชื่อมต่อ Google Drive, Dropbox หรือเปิดไฟล์ที่ได้รับการอัปโหลดไปยังอินเทอร์เน็ตผ่านลิงก์ภายนอก
เลือก MP4 เป็นรูปแบบเป้าหมาย
เลือก MOV จากตัวเลือกการแปลงของเครื่องมือออนไลน์ อีกทางเลือกหนึ่ง คุณสามารถเผยแพร่วิดีโอของคุณไปยังรูปแบบอื่นที่รองรับที่เหมาะกับคุณได้
ปรับความละเอียดและการตั้งค่า
จัดการขนาดเอาต์พุตเป็นพิกเซล เช่น เป็น Full HD 1080p หรือเลือกขนาดเฟรมวิดีโอที่เล็กลง สำรวจการตั้งค่าตัวแปลงสัญญาณขั้นสูงเพื่อให้เหมาะกับความต้องการเฉพาะ
แปลงและดาวน์โหลด
แปลงและดาวน์โหลดไฟล์วิดีโอลงในคอมพิวเตอร์ของคุณ เมื่อดำเนินการนี้จากโทรศัพท์ ให้วางไว้ที่ที่เก็บข้อมูลบนคลาวด์ของคุณ รองรับ Google Drive และ Dropbox
คุณสมบัติการแปลงคืออะไร?
เมื่อแปลงรูปแบบวิดีโอหนึ่งเป็นรูปแบบอื่น คุณสามารถใช้การตั้งค่าการแปลงเริ่มต้นได้ อย่างไรก็ตาม บางครั้งจำเป็นต้องปรับขนาดเอาต์พุตเป็นพิกเซล (ความละเอียด) เปลี่ยนตัวแปลงสัญญาณวิดีโอ อัตราการบีบอัด อัตราเฟรม และการตั้งค่าอื่นๆ
ความละเอียดสามารถตั้งค่าเป็นค่าใดค่าหนึ่งต่อไปนี้:
เช่นเดียวกับวิดีโอต้นฉบับของคุณ
HD1080p 1920x1080
HD720P 1280x720
480p 854x280
360p 640x360
240p 426x240
ดีวีดี 720x576
ทีวี 640x480
มือถือ 320x240
การตั้งค่าขั้นสูงให้คุณเลือกจากตัวแปลงสัญญาณวิดีโอตัวใดตัวหนึ่ง:
H.264 / เอวีซี
MPEG-4
H.265/HEVC
ตัวแปลงสัญญาณเสียงที่รองรับใน MP4 ในตัวแปลงออนไลน์นี้คือ:
AAC (ตัวแปลงสัญญาณเสียงขั้นสูง)
เอ็มพี3
ตัวเลือกสุดท้ายแต่ไม่ท้ายสุดคืออัตราส่วนการบีบอัด ชื่อของตัวเลือกที่แท้จริงคือ “ขนาดไฟล์เอาต์พุตโดยประมาณ”
ด้วยการลากแถบเลื่อนนี้ คุณสามารถกำหนดคุณภาพของวิดีโอได้ ยิ่งคุณเพิ่มมากเท่าใด คุณภาพก็จะดีขึ้นและขนาดไฟล์เอาต์พุตก็จะยิ่งดีขึ้นด้วย
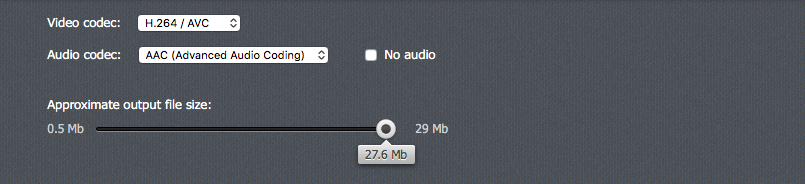
ฟรีโปรแกรมแปลงไฟล์ MP4 เป็น MOV
ฟรี
บริการนี้ฟรี ไม่มีสิ่งใดแอบแฝง และไม่มีโฆษณาที่น่ารำคาญ บริการออนไลน์นี้เร็วกว่าและไม่มีการติดตั้งและตั้งค่า
เร็ว
การแปลงเป็น MP4 ทำได้เร็วมากแม้กับไฟล์ที่ยาวกว่า เช่น บันทึกการสัมมนาผ่านเว็บและแฮงเอาท์วิดีโอออนไลน์
เรียบง่าย
การแปลงใช้เวลาสามขั้นตอนและแต่ละขั้นตอนนั้นใช้งานง่ายมาก คุณสมบัติขั้นสูงอยู่ห่างออกไปเพียงไม่กี่คลิกเสมอในกรณีที่คุณต้องการ
บนเว็บ
คุณไม่จำเป็นต้องดาวน์โหลดและซื้อแอปผลิตและแปลงวิดีโอระดับมืออาชีพ ทั้งหมดเป็นแบบคลาวด์และสามารถเข้าถึงได้ตลอด 24 ชั่วโมงทุกวันจากทุกอุปกรณ์
ปลอดภัย
บริการแปลงถูกสร้างขึ้นในลักษณะนั้นเพื่อให้มีความปลอดภัยมากที่สุด การรับส่งข้อมูลทั้งหมดระหว่างผู้ใช้และเซิร์ฟเวอร์ถูกเข้ารหัสด้วย TLS ผ่านโปรโตคอล HTTPS
คำแนะนำสำหรับเครื่องมือแปลงออฟไลน์บน Mac
เนื่องจาก MOV เป็นรูปแบบวิดีโอเนทิฟสำหรับ Mac จึงมีชุดเครื่องมือทั้งแบบฟรีและมีค่าใช้จ่ายที่ให้คุณทำงานแปลงได้ทุกประเภท
ไอมูฟวี่
นี่คือแอปพื้นฐานฟรีสำหรับการตัดต่อและผลิตวิดีโอสำหรับผู้ใช้ macOS ทุกคน คุณสามารถนำเข้าคลิป MOV รวมวิดีโอบนไทม์ไลน์ เพิ่มและลบเพลงพื้นหลัง เอฟเฟกต์การเปลี่ยนวิดีโอ ชื่อพื้นฐาน และอื่นๆ อีกมากมาย
ด้วย iMovie คุณสามารถเผยแพร่วิดีโอของคุณลงใน MOV ตามค่าเริ่มต้น และคุณยังสามารถเลือกที่จะเผยแพร่ในรูปแบบที่เข้ากันได้กับบริการวิดีโอออนไลน์อีกด้วย อย่างไรก็ตาม YouTube ยอมรับไฟล์ทั้งสองรูปแบบ แต่แนะนำให้ใช้ MOV
วิธีแปลง MOV เป็น MP4 ใน iMovie
สร้างกิจกรรมใหม่โดยคลิกตัวเลือก + N ในเมนู จะอยู่ในไฟล์ > ใหม่ > กิจกรรม
นำเข้าไฟล์ .mov โดยคลิก cmd + I หรือคลิกปุ่มบนแถบเครื่องมือของ iMovie
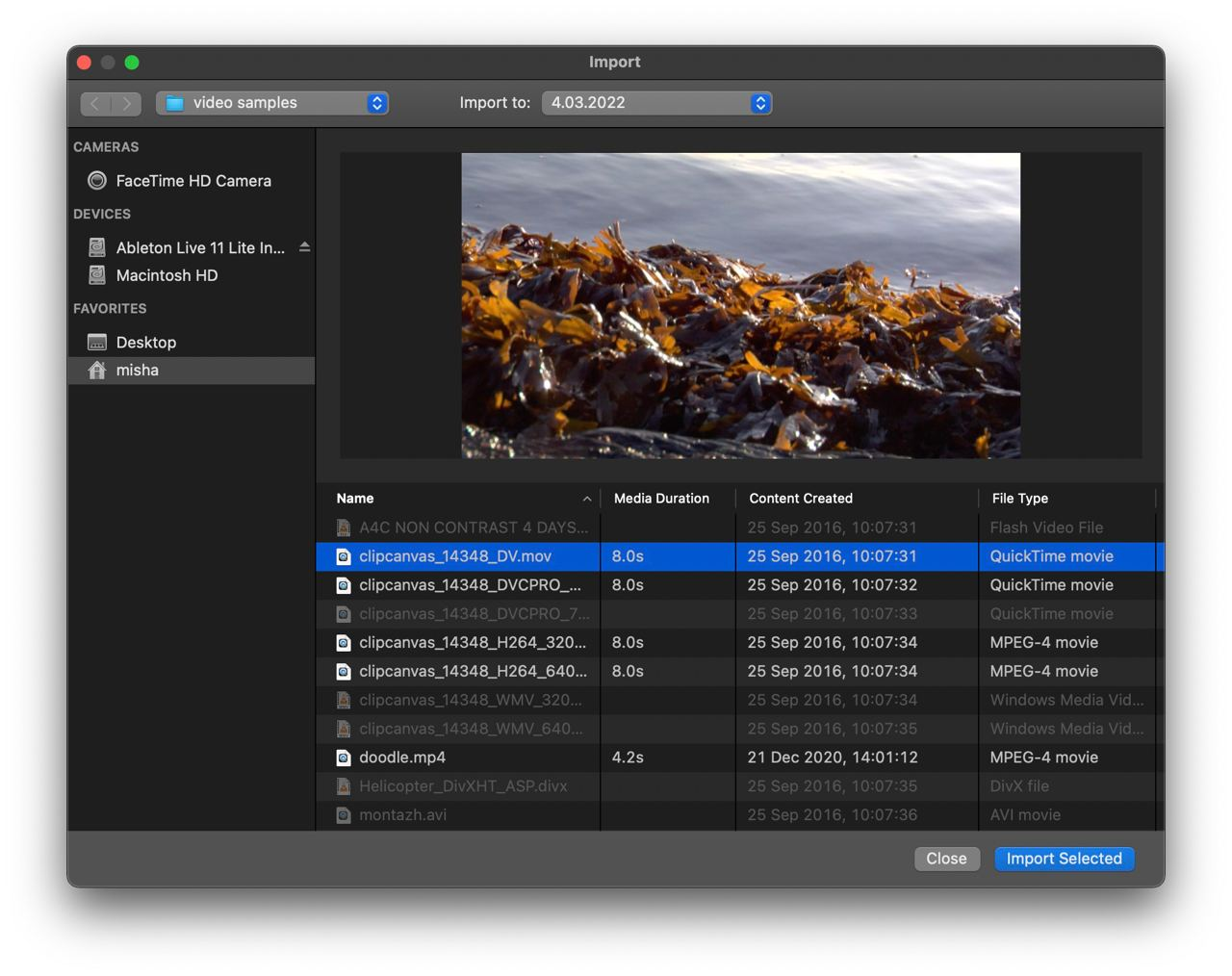
เพิ่มลงในไทม์ไลน์ แก้ไขหากจำเป็น แล้วคลิกส่งออกที่มุมขวาบน สำหรับการส่งออก ให้เลือก ส่งออกไฟล์
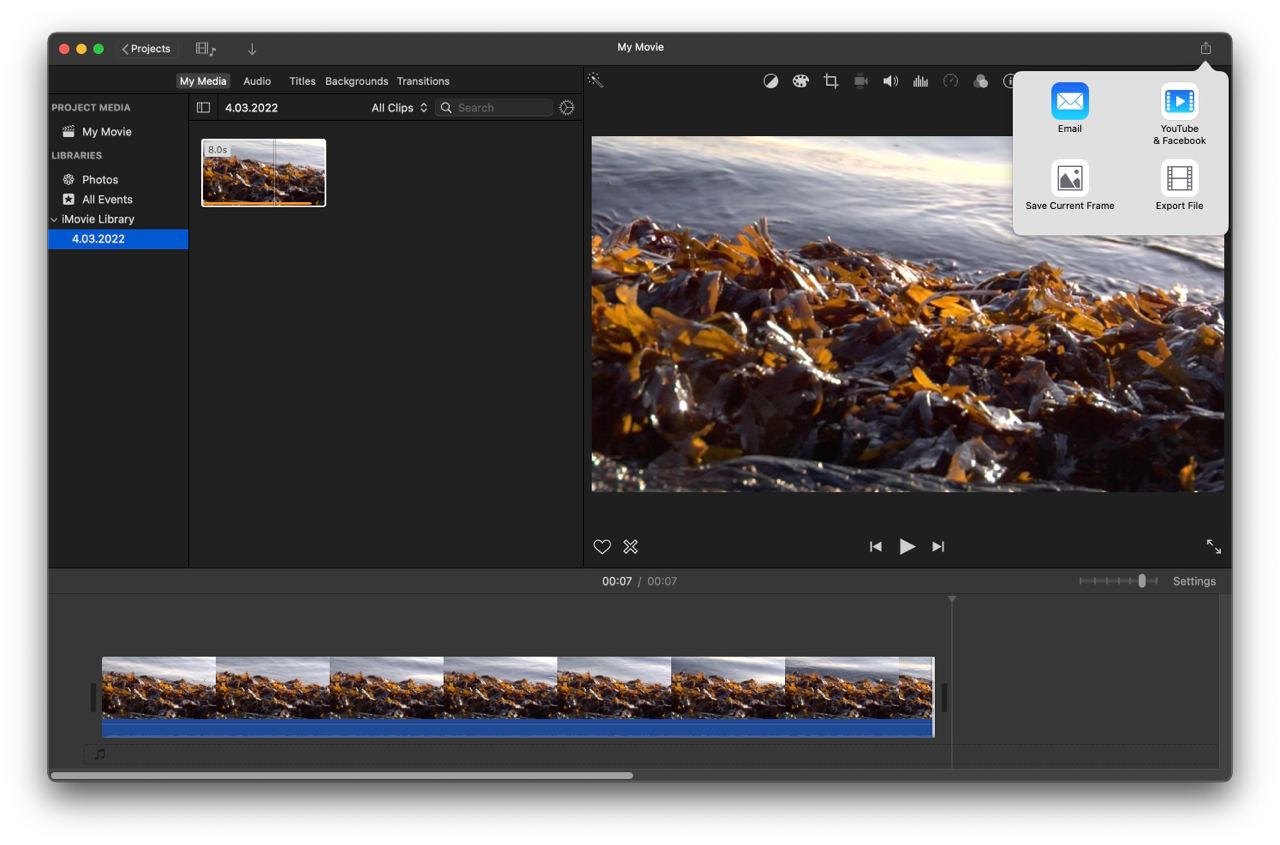
ตั้งชื่อภาพยนตร์ของคุณ เปลี่ยนการตั้งค่า เช่น ความละเอียด คุณภาพ และการบีบอัด หากจำเป็น คลิกถัดไป
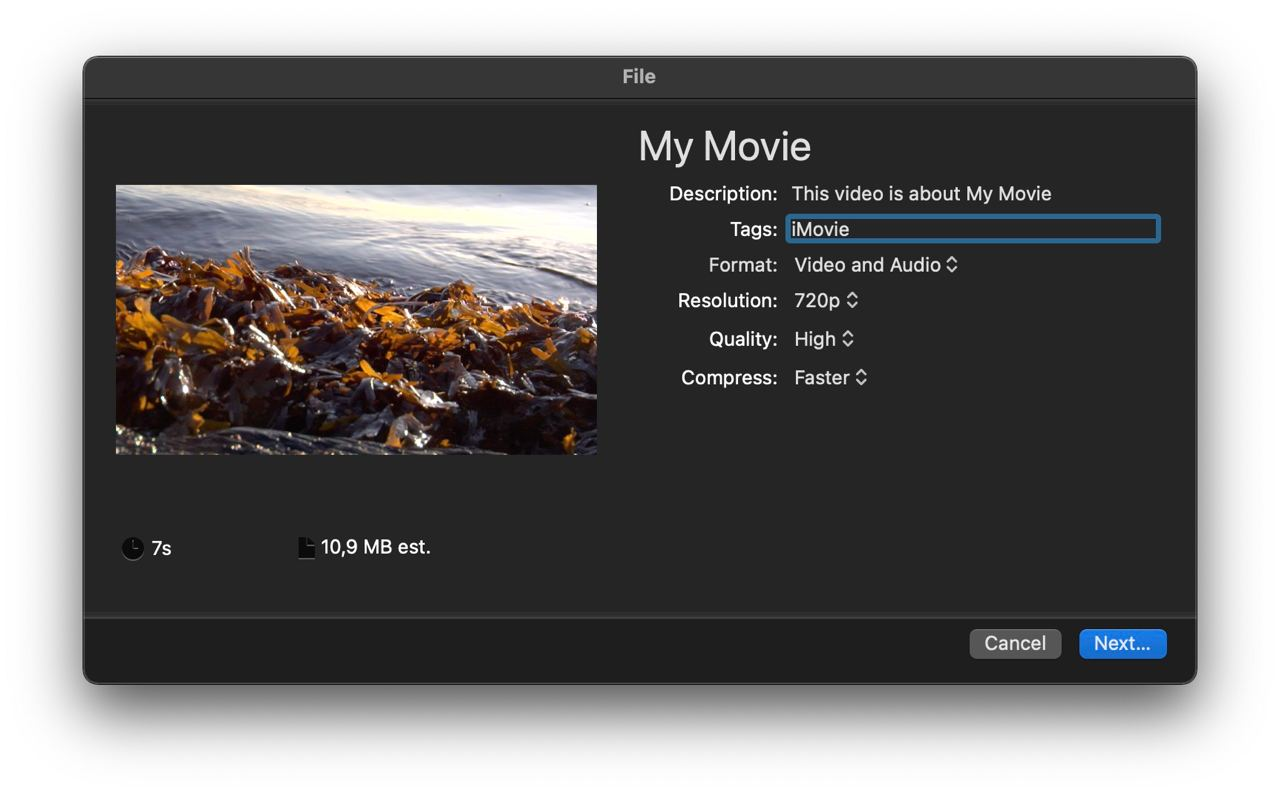
ค้นหาภาพยนตร์ที่แปลงแล้วในปลายทาง ตามค่าเริ่มต้น จะอยู่บนเดสก์ท็อปของคุณ
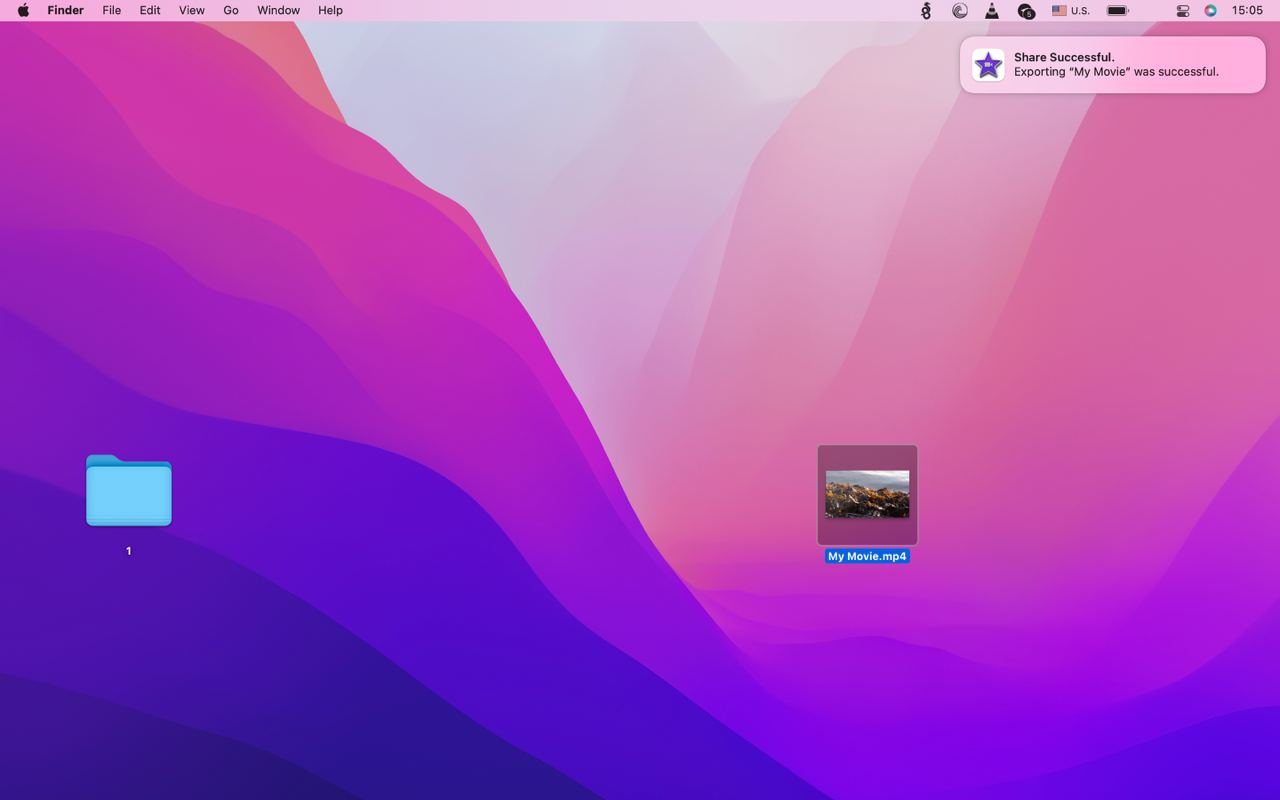
เอฟซีพีเอ็กซ์
Final Cut Pro X คือชุดสตูดิโอตัดต่อวิดีโอระดับมืออาชีพสำหรับระบบนิเวศ Mac อินเทอร์เฟซและขั้นตอนการทำงานคล้ายกับ iMovie แต่มีตัวเลือกมากมายที่จำเป็นในการผลิตเนื้อหาระดับสูงสำหรับทีวีและแม้แต่ภาพยนตร์
Final Cut มีตัวเลือกการไล่ระดับสีแบบมืออาชีพ การตั้งค่าการส่งออกมากมาย รวมถึงการเผยแพร่เป็น MP4
วิธีแปลง MOV เป็น MP4 ใน FCPX
สร้างกิจกรรมใหม่โดยไปที่ ไฟล์ > ใหม่ > กิจกรรม หรือตัวเลือก + E
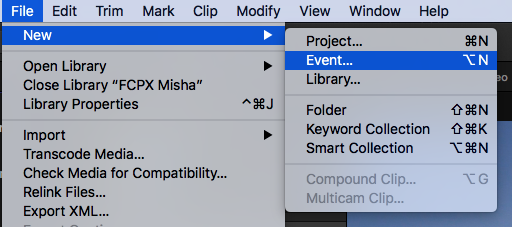
นำเข้าไฟล์ mov ของคุณไปยังไลบรารีโดยคลิก cmd + I
ลากไปบนไทม์ไลน์แล้วแก้ไขหากจำเป็น
คลิกปุ่มแชร์ที่มุมขวาบน:
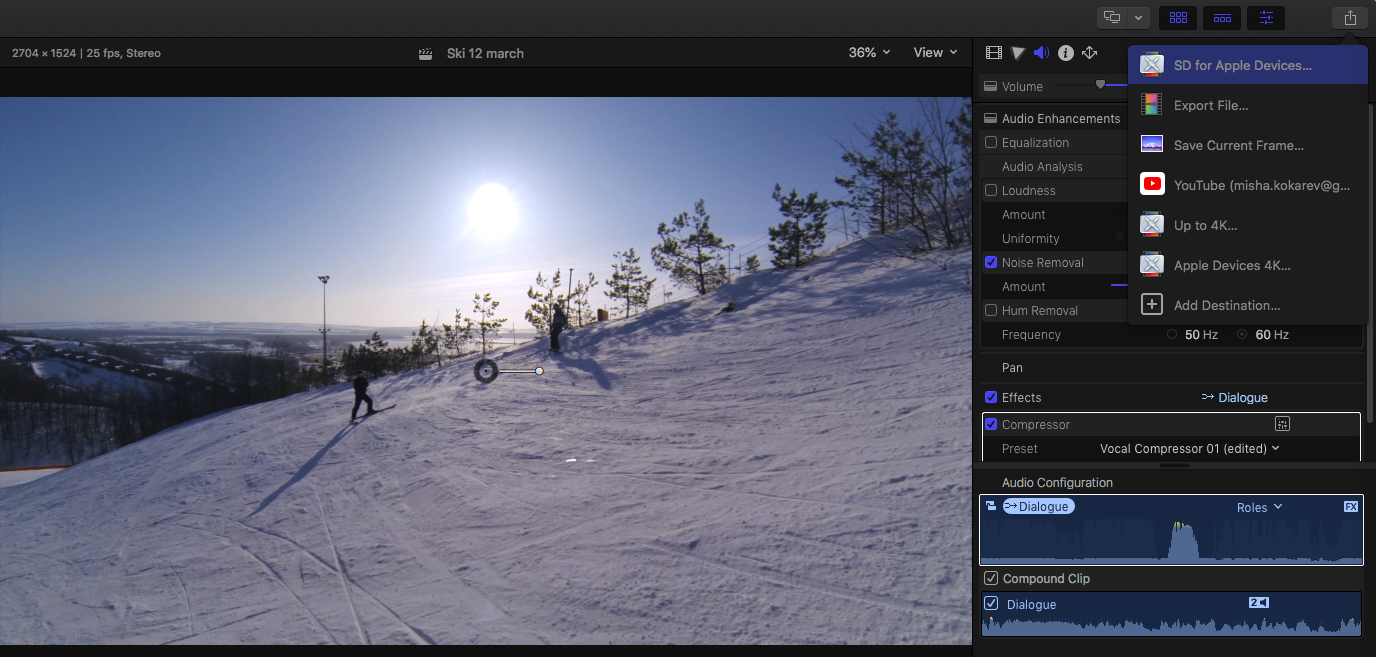
จากเมนูแบบเลื่อนลงนี้ คุณสามารถเผยแพร่วิดีโอไปยังปลายทางที่กำหนดค่าไว้ล่วงหน้าหรือเพิ่มปลายทางที่คุณกำหนดเองได้อย่างรวดเร็วหากต้องการส่งออก MP4 ให้คลิกส่งออกไฟล์...
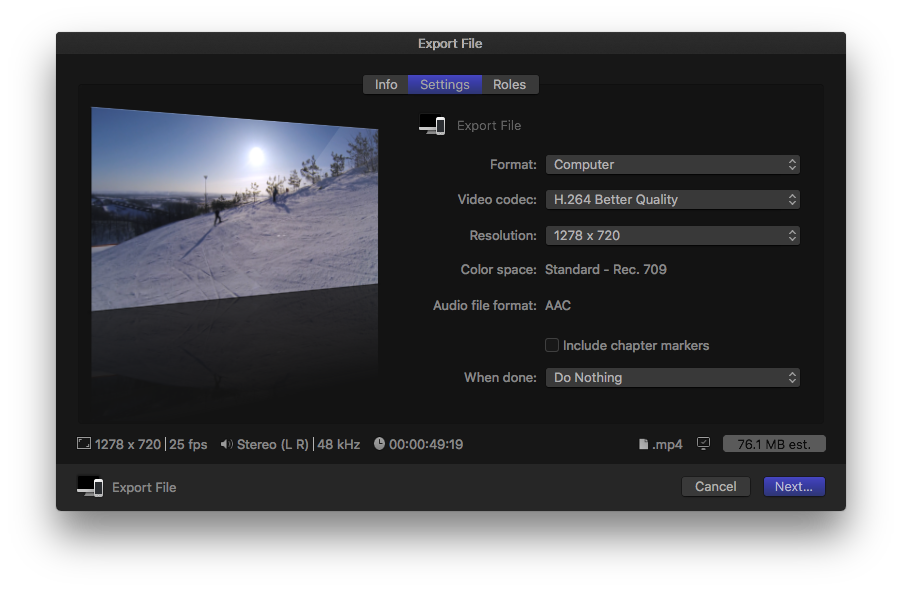
ตั้งค่ารูปแบบเป็นคอมพิวเตอร์ มันจะทำให้เผยแพร่เป็น .mp4 คุณสามารถดูตัวอย่างนามสกุลไฟล์ปลายทางได้ที่มุมขวาล่างของหน้าต่างส่งออกไฟล์
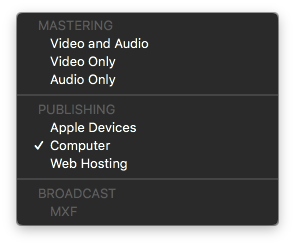
ตั้งค่าตัวแปลงสัญญาณวิดีโอที่คุณต้องการ ในทางเทคนิคแล้ว ตัวเลือกนี้จะไม่เปลี่ยนตัวแปลงสัญญาณ แต่เป็น H.264 / AVC ในทั้งสองกรณี โดยจะเปลี่ยนเฉพาะอัตราส่วนการบีบอัดเท่านั้น คุณภาพที่ดีขึ้นจะส่งผลให้ไฟล์มีขนาดใหญ่ขึ้นและเวลาในการแปลงนานขึ้น
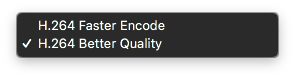
คอมเพรสเซอร์
ตัวเลือกการส่งออก Final Cut มีจำกัด Compressor เป็นเครื่องมือระดับมืออาชีพที่แปลงไฟล์วิดีโอเป็นรูปแบบปลายทาง สามารถแปลงวิดีโอหนึ่งรายการเป็นหลายรูปแบบและทำงานการแปลงเป็นชุดได้ ผู้ผลิตส่วนใหญ่ใช้มันเป็นส่วนขยายของ Final Cut เนื่องจากการบูรณาการที่ราบรื่น เมื่อคุณแก้ไขโปรเจ็กต์วิดีโอเสร็จแล้ว คุณสามารถส่งไปที่ Compressor และในขั้นตอนถัดไป คุณจะเลือกรูปแบบปลายทาง
วิธีแปลง MOV เป็น MP4 ในคอมเพรสเซอร์
คุณสามารถส่งไฟล์ไปยังขั้นตอนการบีบอัดได้จาก Final Cut หรือเพิ่มไฟล์โดยเปิดแอพคอมเพรสเซอร์ก่อน ลองหาตัวเลือกหลังกัน
เปิด Compressor.app สลับไปที่แท็บปัจจุบันที่ด้านบน คุณจะเห็นค่าที่ตั้งล่วงหน้า ปลายทาง และตัวแปลงสัญญาณทางด้านซ้าย
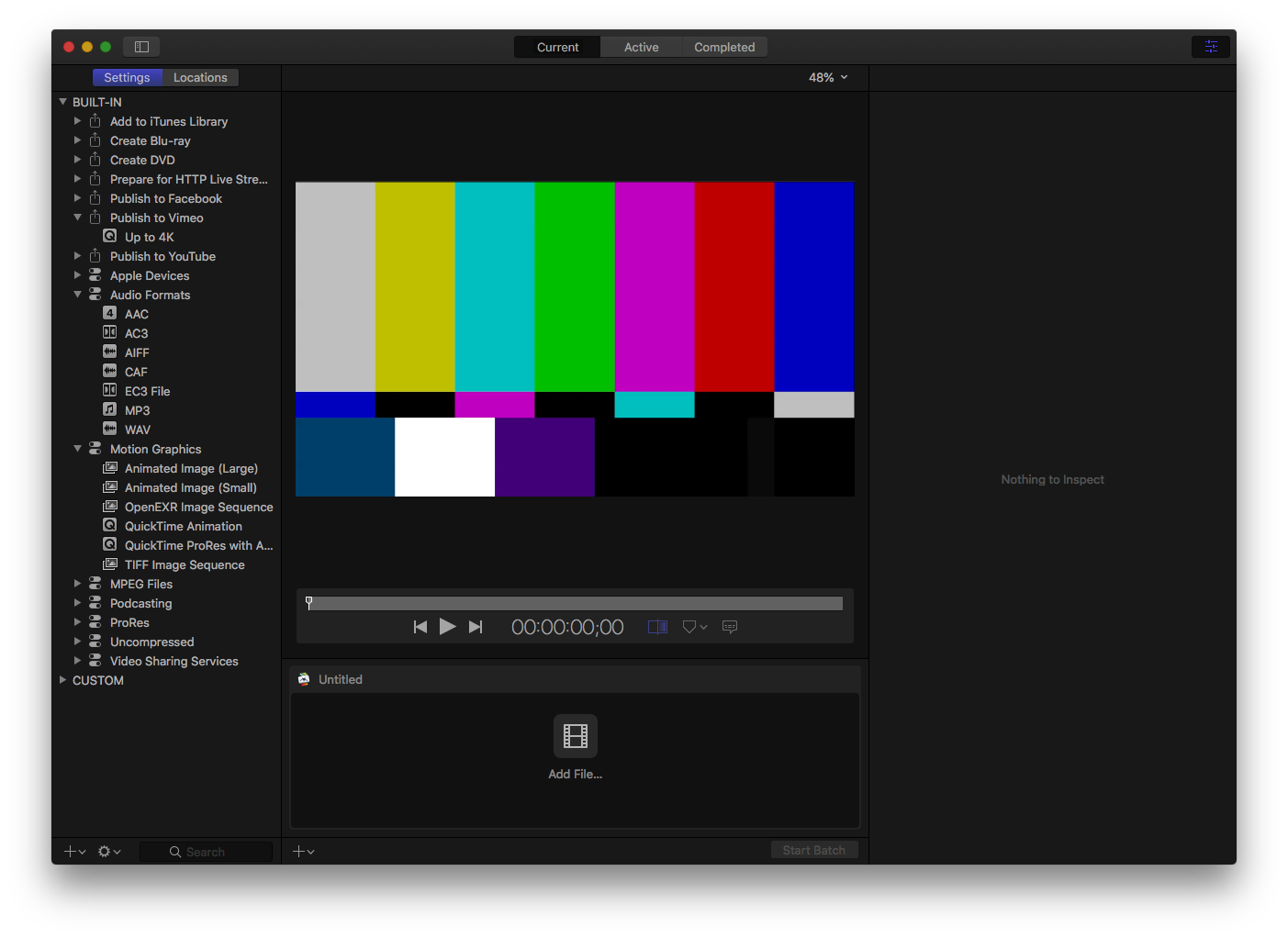
คลิกเพิ่มไฟล์… ที่ด้านล่าง ทันที ระบบจะให้คุณเลือกตัวเลือกเอาต์พุตในตัวที่ไม่มีปลายทางเฉพาะสำหรับ MPEG-4 แต่คุณสามารถเลือกที่จะจัดเตรียมสำหรับ HTTP Live Streaming ได้
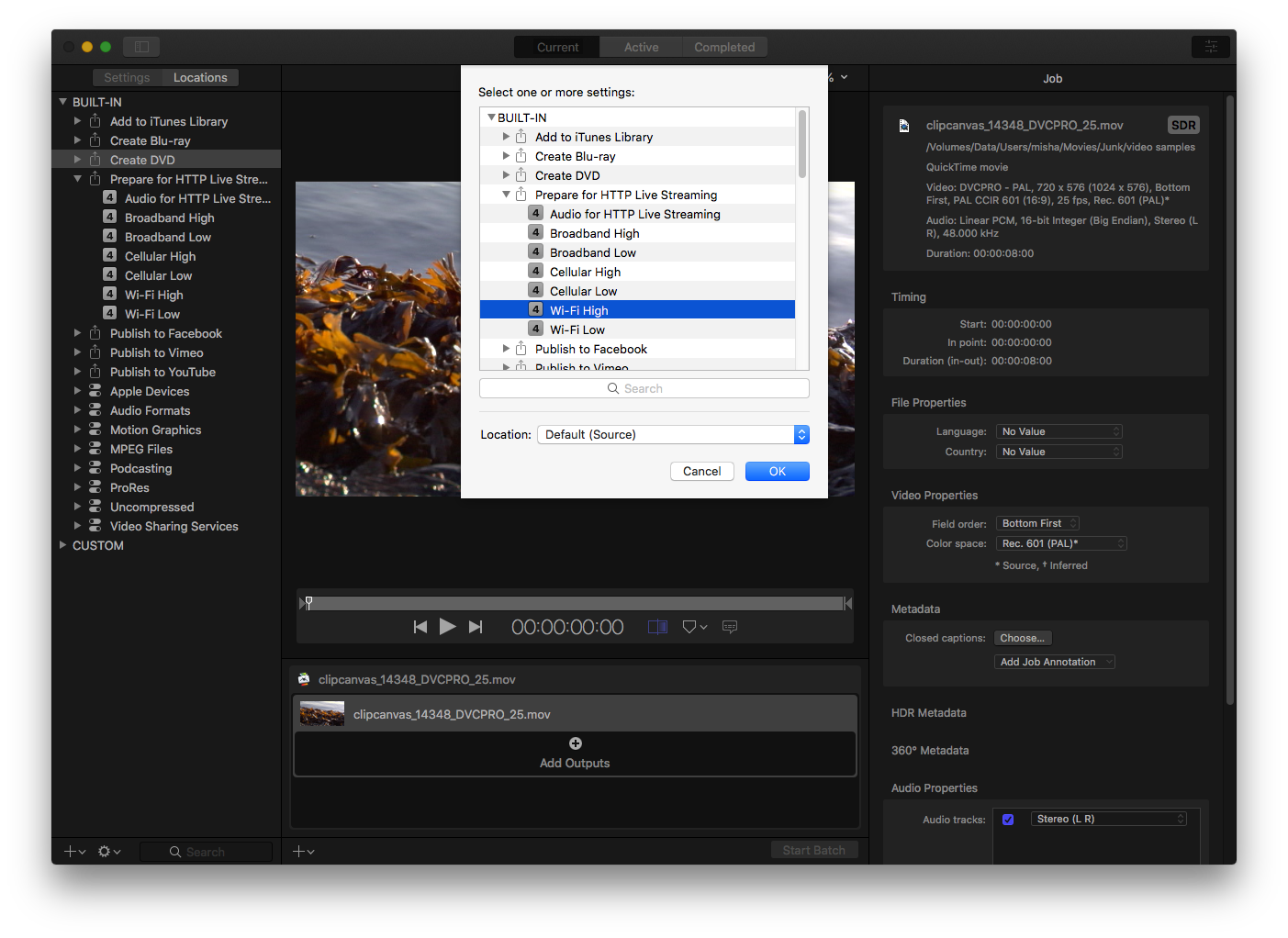
บนแผงด้านขวา คุณสามารถเปลี่ยนพารามิเตอร์เอาต์พุตได้ และเราจะเห็นว่าส่วนขยายเอาต์พุตจะเป็น .mp4
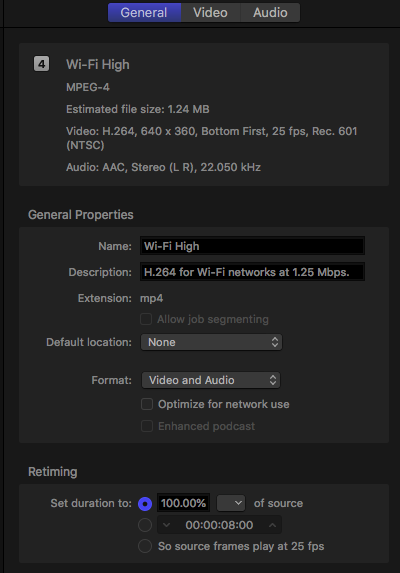
คลิกเริ่ม Btatch ที่ด้านล่าง เพิ่มปลายทางเพิ่มเติมลงในชุด หรือเปลี่ยนการตั้งค่าขนาดวิดีโอ
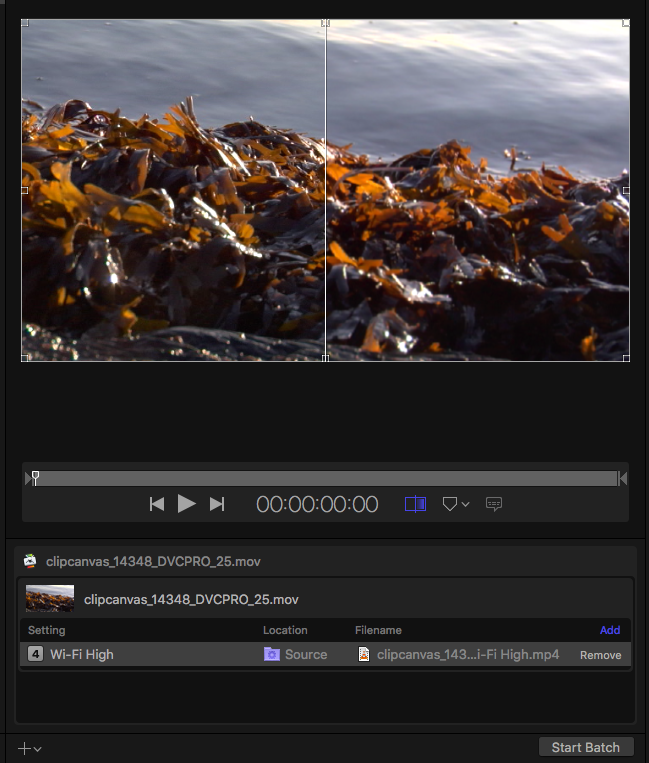
วิธีสร้างการตั้งค่า MOV เป็น MP4 ใน Compressor
Compressor เป็นเครื่องมือแปลงวิดีโอระดับมืออาชีพที่มีการตั้งค่าที่ชัดเจน ซึ่งคุณสามารถเลือกปลายทาง ตัวแปลงสัญญาณวิดีโอ และเสียงใดก็ได้ ขอแนะนำให้คุณสร้างการตั้งค่าของคุณเอง เพื่อที่ครั้งต่อไปคุณจะเลือกสถานการณ์การแปลง MOV เป็น MP4 ที่เหมาะสม
คลิกปุ่มเพิ่ม > การตั้งค่าที่ด้านซ้ายล่าง
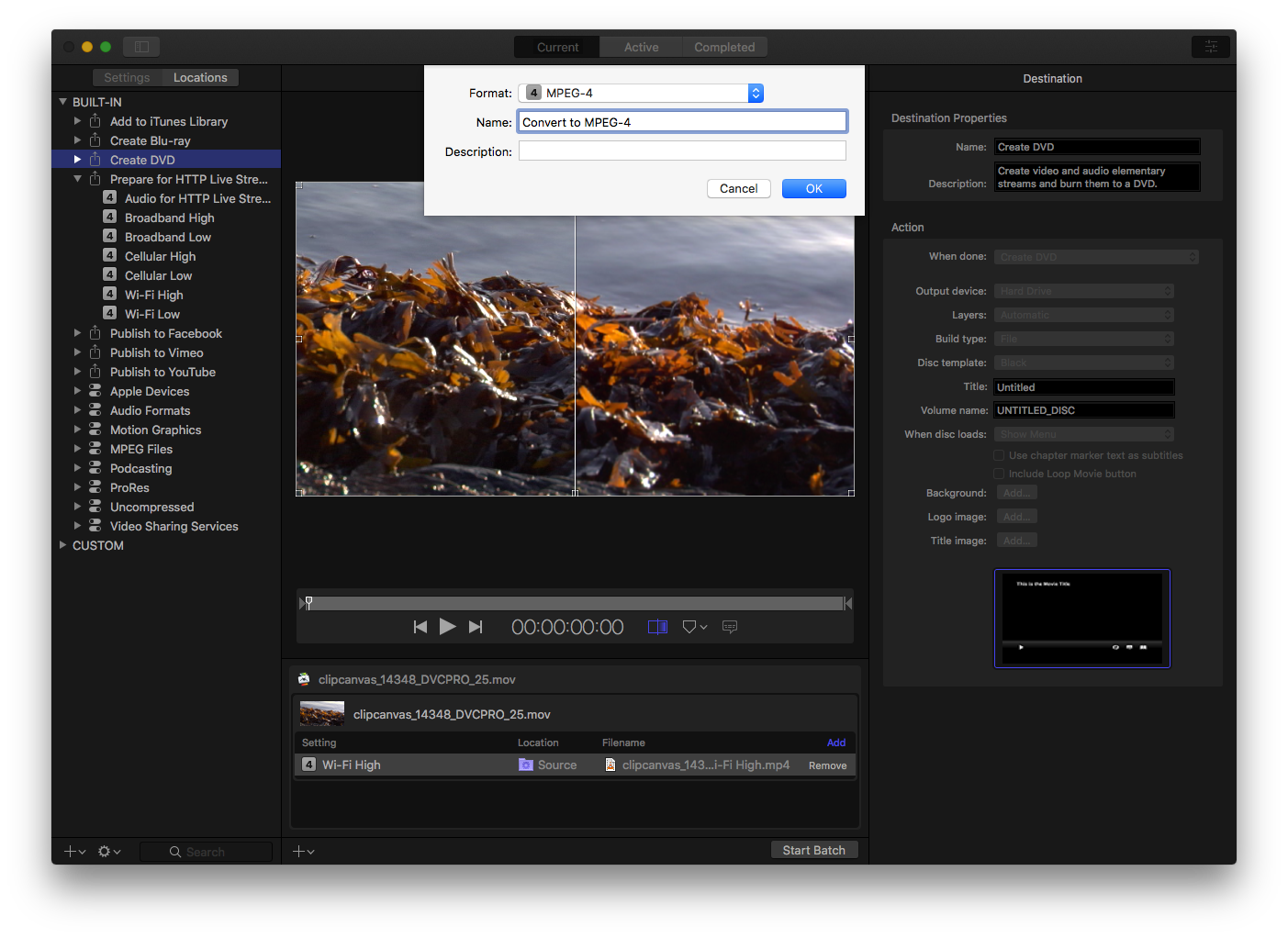
เลือกรูปแบบ MP4 คอมเพรสเซอร์มีรูปแบบเอาต์พุตดังต่อไปนี้ ดังนั้นการเลือกที่ถูกต้องจะเป็น MPEG-4:
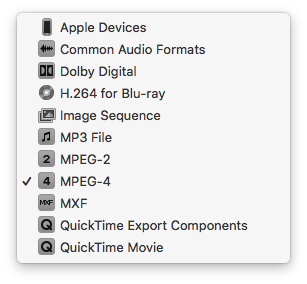
ปรับการตั้งค่าการแปลงวิดีโอและเสียงบนแผงด้านขวา
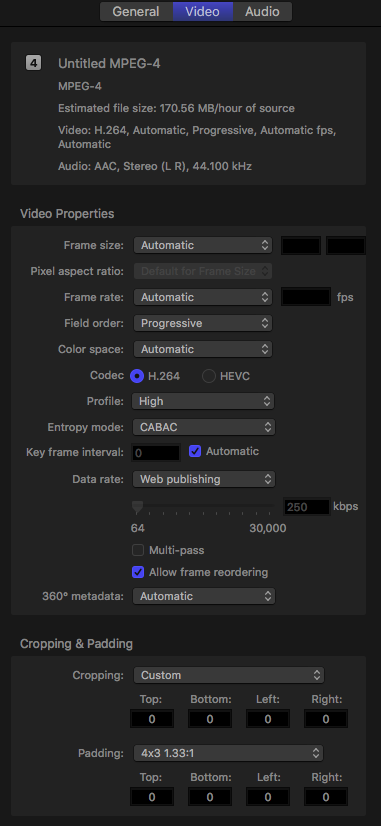
นอกจากนี้ คุณยังสามารถเปลี่ยนการตั้งค่าคุณภาพขั้นสูง เช่น ตัวกรองการปรับขนาด มันสามารถ:
เชิงเส้น
เกาส์เซียน
ไบคิวบิก
ต่อต้านนามแฝง
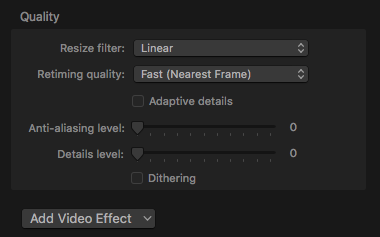
คำถามที่พบบ่อย
เมื่อฉันใช้ Online Video Converter ฉันสามารถรับชมและแชร์ไฟล์วิดีโอโดยใช้โทรศัพท์ของฉันได้หรือไม่
ใช่ คุณสามารถดาวน์โหลดวิดีโอลงในหน่วยความจำของอุปกรณ์ได้ หากไฟล์วิดีโอมีขนาดใหญ่ คุณสามารถบันทึกลงใน Google Drive หรือ Dropbox ของคุณแล้วแชร์ด้วยวิธีนี้
ฉันสามารถเปิดไฟล์ MP4 ที่แปลงแล้วด้วย iMove ได้หรือไม่
ได้ คุณสามารถเปิดไฟล์ MP4 ที่คุณแปลงและดาวน์โหลดด้วย Online Video Converter และทำการแก้ไขที่จำเป็นหรือแปลงเป็นรูปแบบอื่นได้
คุณสามารถเปลี่ยน MOV เป็น MP4 โดยไม่ต้องแปลงรหัสได้หรือไม่
มีวิธีแก้ไขง่ายๆ สำหรับสิ่งนั้น คุณสามารถเปลี่ยนนามสกุลไฟล์จาก .mov เป็น .mp4 และผู้เล่นส่วนใหญ่จะเล่นได้อย่างถูกต้อง ตัวแปลงสัญญาณวิดีโอสามารถใช้แทนกันได้สำหรับรูปแบบเหล่านี้
ฉันสามารถใช้ iMovie เพื่อแก้ไขไฟล์ .mov โดยไม่เปลี่ยนอัตราส่วนภาพได้หรือไม่
ใช่ คุณสามารถใช้ iMovie ของ Apple เพื่อตัดแต่งวิดีโอ ตัด และเปลี่ยนขนาดวิดีโอได้ตามต้องการ ตามค่าเริ่มต้น อัตราส่วนภาพจะไม่เปลี่ยนแปลง
บทสรุป
มีเครื่องมือเดสก์ท็อปมากมายที่ให้คุณแปลง MOV เป็น MP4 บนคอมพิวเตอร์ Mac ที่ใช้ระบบ macOS บางส่วนของพวกเขาฟรีในขณะที่คนอื่นไม่ได้ อีกทางเลือกหนึ่ง คุณสามารถใช้บริการออนไลน์ฟรีเพื่อแปลงวิดีโอ โดยเฉพาะอย่างยิ่งถ้าคุณมีความเร็วอินเทอร์เน็ตที่เหมาะสม มันจะประหยัดเงิน เวลา และพื้นที่ดิสก์ของคุณ ตัวแปลง MOV เป็น MP4 ออนไลน์เป็นวิธีแก้ปัญหาที่เร็วที่สุดสำหรับงานนี้