So konvertieren Sie MOV in MP4 auf dem Mac: Kostenlose und einfache Tools
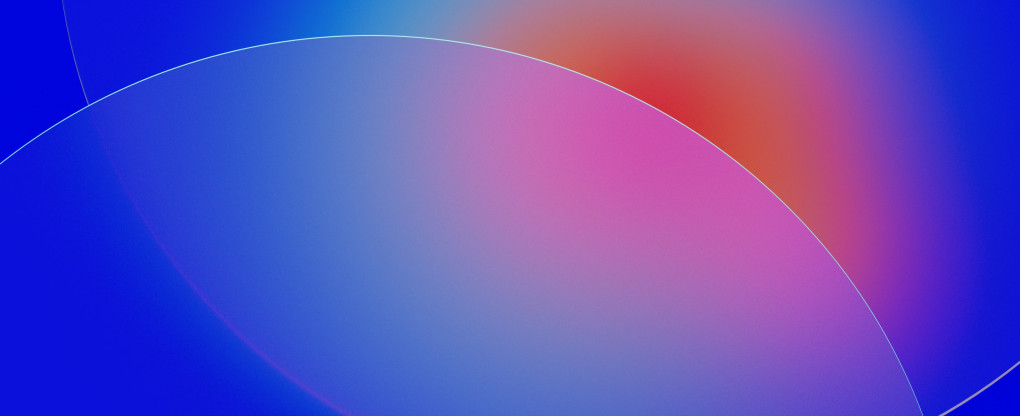
Es gibt eine Reihe von Medienkonvertern, mit denen Sie ein Format in ein anderes konvertieren können, indem Sie sowohl Desktop-Tools als auch onlinebasierte Konverter verwenden. Lassen Sie uns herausfinden, wie Sie MOV in MP4 umwandeln, welche Unterschiede es gibt und welchen Konverter Sie je nach Aufgabe wählen sollten.
MOV ist ein Medienstandard für Mac-Computer, während MP4 ein universeller Videostandard ist, der im Internet weit verbreitet ist. Mit diesem Onlinedienst oder einem Offline-Tool wie iMovie oder Compressor, einer kostenpflichtigen Anwendung von Apple für Profis, können Sie MOV-Videos ganz einfach in MP4 konvertieren.
Vorteile MOV gegenüber MP4
Beide Formate sind Mediencontainer und werden zum lokalen Abspielen von Videodateien auf Geräten wie Apple-Computern, Telefonen, Tablets und über das Netzwerk verwendet. Vergleichen wir die Vorteile und wo jedes Format besser genutzt werden kann.
Über MOV
MOV ist ein QuickTime-Standard für die Wiedergabe von Medien auf Apple-Geräten wie Mac-Computern, iPhones, iPads, Apple TV und anderen Geräten. Es wird standardmäßig von einem Betriebssystem unterstützt. Beispielsweise verfügen macOS, iOS und tvOS über integrierte MOV-Unterstützung und es ist nicht erforderlich, Codecs oder Tools von Drittanbietern zu installieren, um Videos abzuspielen.
MOV-Dateien können Audio- und Videospuren sowie Untertitel und andere Metadaten speichern. Dateien mit der Erweiterung .mov verwenden das QuickTime File Format (QTFF). Apple-Ingenieure haben MOV 1999 entwickelt.
MOV-Profis
Apple-Tools können MOV-Dateien schnell für unterschiedliche Größen neu komprimieren, um sie auf verschiedenen Geräten abzuspielen. Wenn Sie beispielsweise ein 4K-Video heruntergeladen haben und es während des Fluges ohne Internetverbindung auf Ihrem Telefon ansehen möchten, können Sie es mit einem Tool (z. B. iMovie) schnell in die gewünschte Größe exportieren.
Über MP4
MP4 oder MPEG4 ist ein universelles Videocontainerformat, das im Internet weit verbreitet ist. Es kann Video- und Audiostreams enthalten und unterstützt viele Codecs für beide Medientypen. Tatsächlich kann es eine MOV-Datei enthalten, ohne sie zu dekodieren.
Die erste MP4-Spezifikation wurde 2001 erstellt. Sie basiert auf einer Apple QuickTime-Architektur und MPEG-4 Part 12 oder MP4. Während MOV hinsichtlich der Codecs auf einen eigenen proprietären Codec beschränkt ist, unterstützt MP4 eine Vielzahl von Codecs für Videostreams, beispielsweise H.264 oder AVC.
MP4-Profis
MP4 ist moderner als MOV und viel vielseitiger. Nicht nur Apple-Geräte, sondern alle Hardware- und Software-Player können MP4-Dateien abspielen. Es wird im Web viel besser unterstützt, da sein einziger Zweck darin bestand, im Internet zu streamen.
So konvertieren Sie MOV schnell und einfach online in MP4
Dateien öffnen
Öffnen Sie Dateien von Ihrer lokalen Festplatte mit einem Dateibrowser, verbinden Sie Google Drive oder Dropbox oder öffnen Sie eine Datei, die bereits über einen externen Link ins Internet hochgeladen wurde.
Wählen Sie MP4 als Zielformat
Wählen Sie MOV aus den Konvertierungsoptionen des Online-Tools aus. Alternativ können Sie Ihr Video auch in anderen unterstützten Formaten veröffentlichen, die zu Ihnen passen.
Passen Sie Auflösung und Einstellungen an
Verwalten Sie die Ausgabegröße in Pixel. Stellen Sie beispielsweise auf Full HD 1080p um oder wählen Sie eine kleinere Videobildgröße. Entdecken Sie die erweiterten Codec-Einstellungen, um bestimmte Anforderungen zu erfüllen.
Konvertieren und herunterladen
Konvertieren Sie die Videodatei und laden Sie sie auf Ihren Computer herunter. Wenn Sie dies von einem Telefon aus tun, legen Sie es direkt in Ihrem Cloud-Speicher ab. Google Drive und Dropbox werden unterstützt.
Welche Konvertierungsfunktionen gibt es?
Beim Konvertieren eines Videoformats in ein anderes können Sie mit den Standardkonvertierungseinstellungen auskommen. Manchmal ist es jedoch notwendig, die Ausgabegröße in Pixel (Auflösung) anzupassen, den Videocodec, das Komprimierungsverhältnis, die Bildrate und einige andere Einstellungen zu ändern.
Die Auflösung kann auf einen der folgenden Werte eingestellt werden:
Identisch mit Ihrem Quellvideo
HD 1080p 1920x1080
HD 720P 1280x720
480p 854x280
360p 640x360
240p 426x240
DVD 720x576
Fernseher 640x480
Mobil 320x240
Mit den erweiterten Einstellungen können Sie einen der folgenden Videocodecs auswählen:
H.264 / AVC
MPEG-4
H.265 / HEVC
Folgende Audio-Codecs werden in MP4 in diesem Online-Konverter unterstützt:
AAC (Advanced Audio Codec)
MP3
Die letzte Ausgabeoption ist das Komprimierungsverhältnis. Der eigentliche Name der Option lautet „Ungefähre Größe der Ausgabedatei“.
Durch Ziehen dieses Schiebereglers können Sie die Qualität des Videos einstellen. Je mehr Sie den Wert erhöhen, desto besser ist die Qualität und desto größer ist die Ausgabedatei.
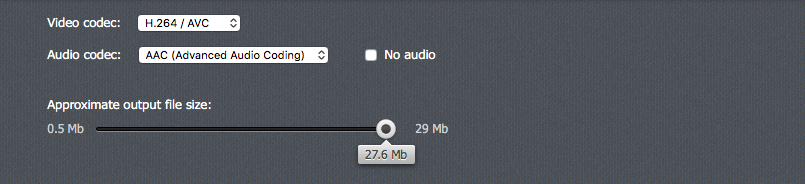
Kostenlose MP4-zu-MOV-Konverter-Profis
Frei
Der Service ist absolut kostenlos, es gibt keine versteckten Haken und keine lästige Werbung. Dieser Onlinedienst ist schneller und erfordert keine Installation und Einrichtung.
Schnell
Die Konvertierung in MP4 geht selbst bei längeren Dateien, wie z. B. Aufzeichnungen von Webinaren und Online-Videoanrufen, sehr schnell vonstatten.
Einfach
Die Konvertierung erfolgt in drei Schritten und jeder Schritt ist sehr intuitiv. Erweiterte Funktionen sind immer nur ein paar Klicks entfernt, falls Sie sie benötigen.
Webbasiert
Sie müssen keine professionellen Videoproduktions- und Konvertierungs-Apps herunterladen und kaufen. Alles ist cloudbasiert und rund um die Uhr von jedem Gerät aus zugänglich.
Sicher
Der Konvertierungsdienst ist so aufgebaut, dass er so sicher wie möglich ist. Der gesamte Datenverkehr zwischen Benutzer und Server wird mit TLS über das HTTPS-Protokoll verschlüsselt.
Leitfaden für Offline-Konvertierungstools auf dem Mac
Da MOV ein natives Videoformat für Mac ist, gibt es eine Reihe kostenloser und kostenpflichtiger Tools, mit denen Sie alle möglichen Konvertierungsaufgaben durchführen können.
iMovie
Dies ist eine einfache kostenlose App für die Videobearbeitung und -produktion, die allen macOS-Benutzern zur Verfügung steht. Sie können MOV-Clips importieren, Videos auf der Timeline kombinieren, Hintergrundmusik, Videoübergangseffekte, einfache Titel und mehr hinzufügen und entfernen.
Mit iMovie können Sie Ihr Video standardmäßig im MOV-Format veröffentlichen und es auch in einem Format veröffentlichen, das mit Online-Videodiensten kompatibel ist. Übrigens akzeptiert YouTube Dateien beider Formate, es wird jedoch empfohlen, MOV zu verwenden.
So konvertieren Sie MOV in MP4 in iMovie
Erstellen Sie ein neues Ereignis, indem Sie auf Option + N klicken. Im Menü finden Sie es unter Datei > Neu > Ereignis.
Importieren Sie eine .mov-Datei, indem Sie auf cmd + I klicken oder auf die Schaltfläche in der iMovie-Symbolleiste klicken.
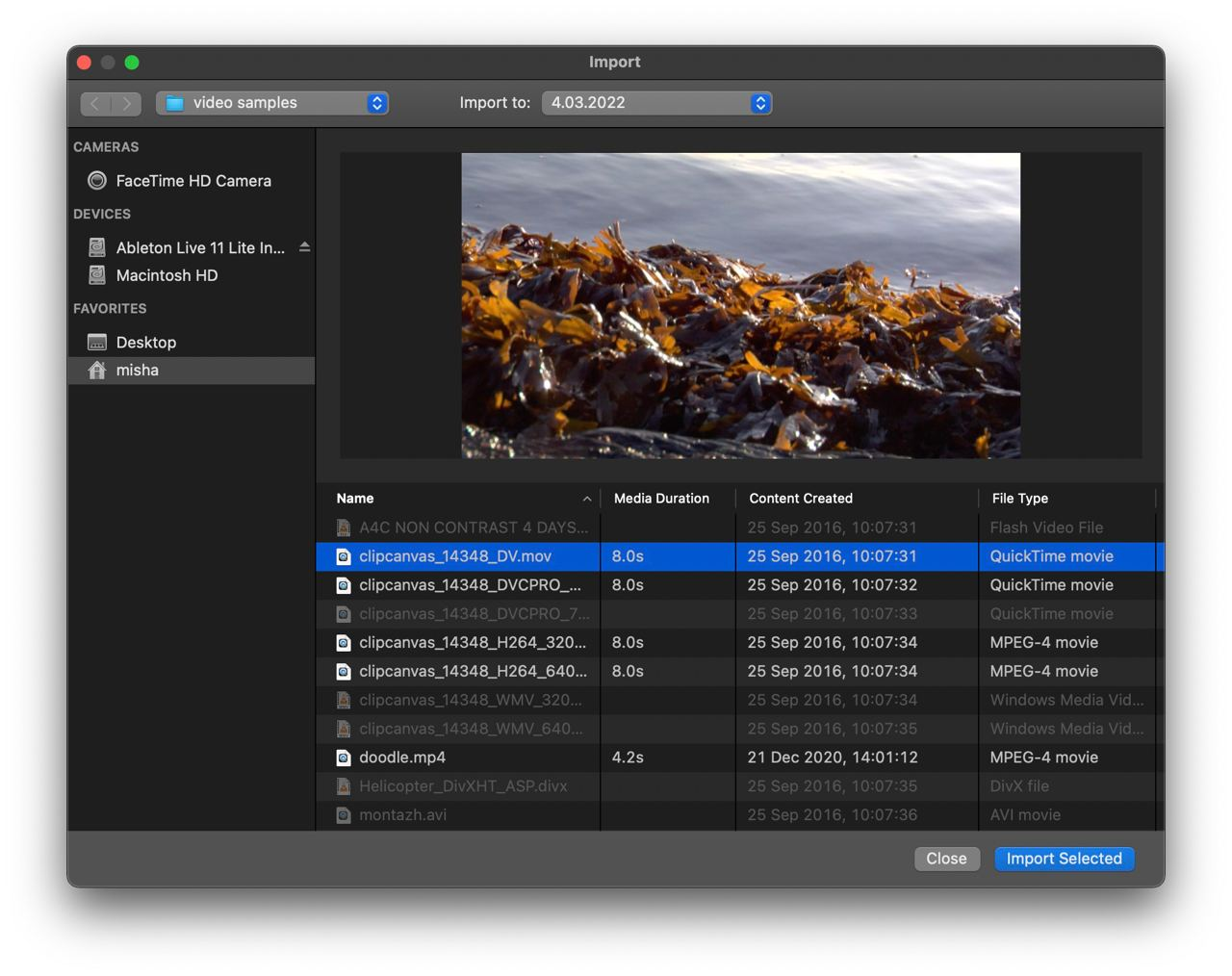
Fügen Sie es zur Timeline hinzu, bearbeiten Sie es bei Bedarf und klicken Sie oben rechts auf „Exportieren“. Für den Export wählen Sie Datei exportieren.
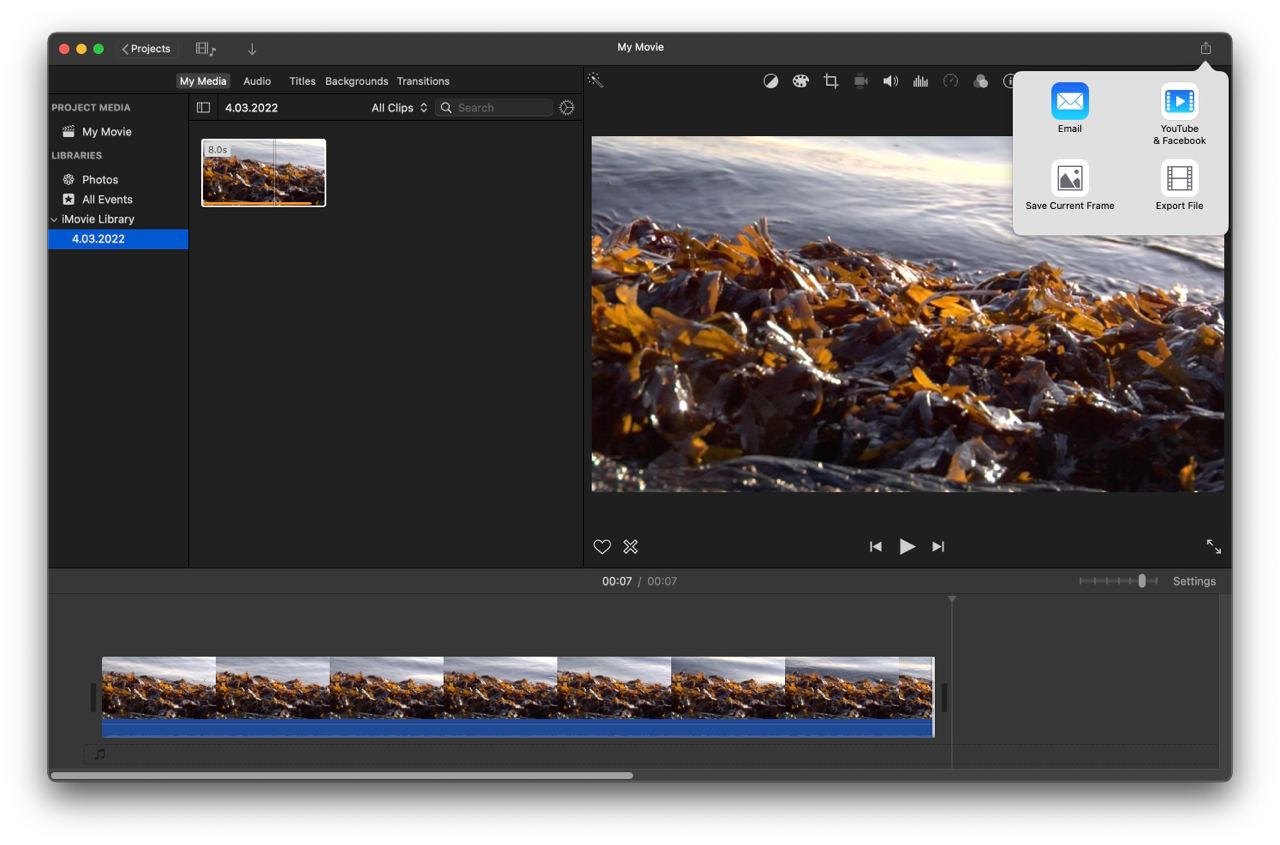
Geben Sie Ihrem Film einen Namen und ändern Sie bei Bedarf Einstellungen wie Auflösung, Qualität und Komprimierung. Weiter klicken.
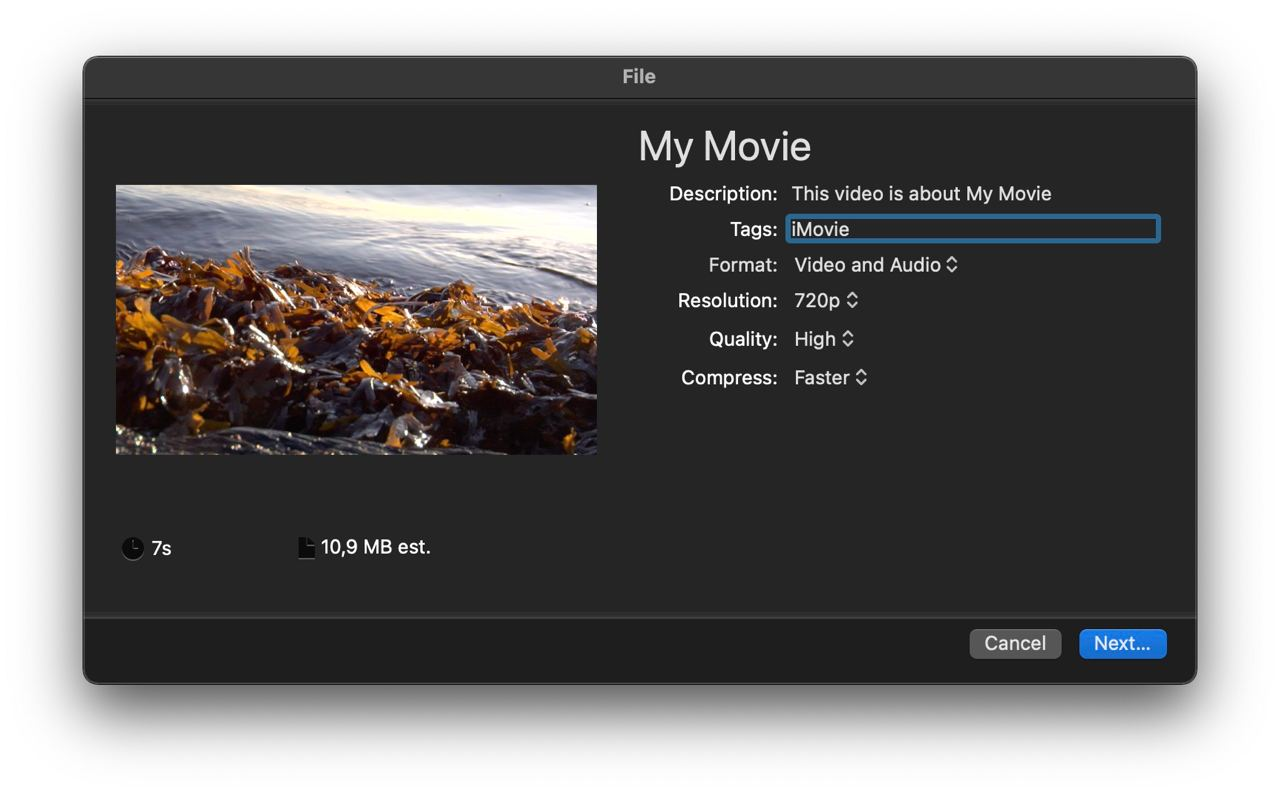
Suchen Sie den konvertierten Film im Ziel. Standardmäßig befindet es sich auf Ihrem Desktop.
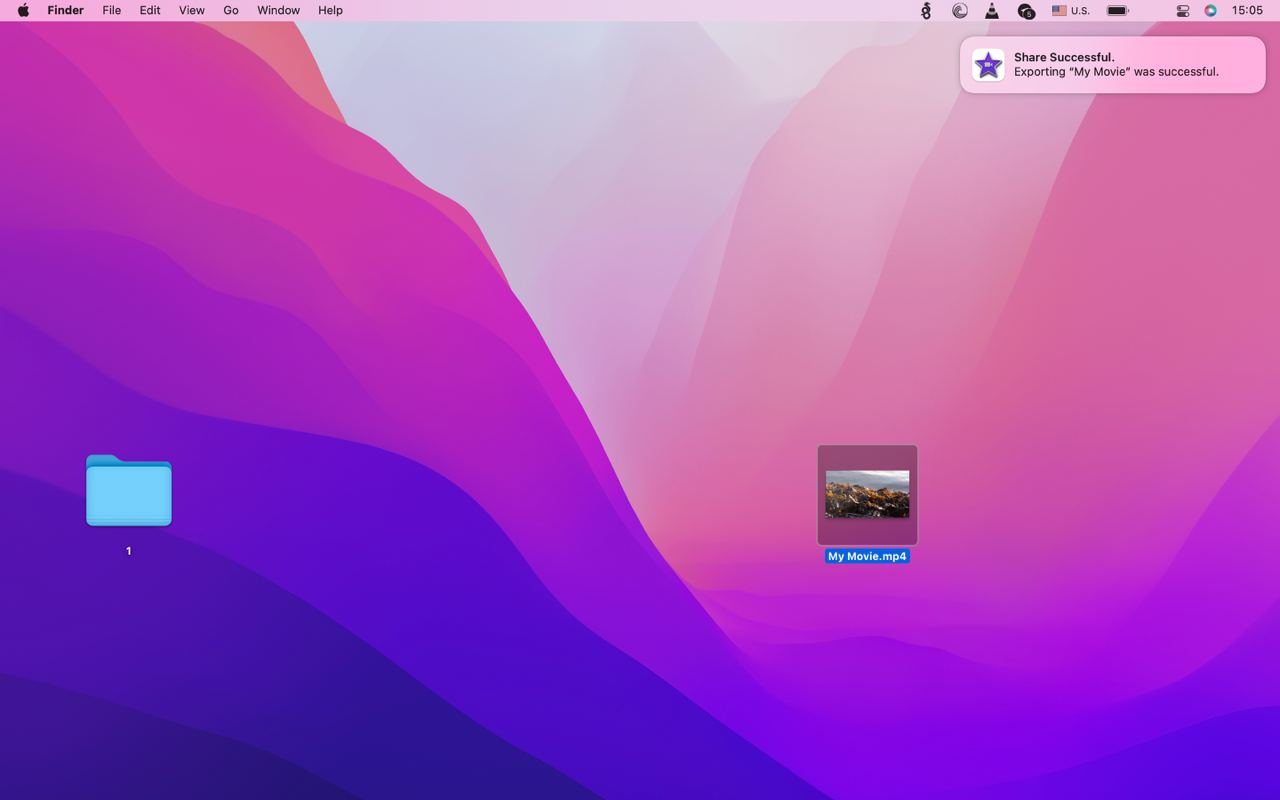
FCPX
Final Cut Pro X ist eine professionelle Videobearbeitungsstudio-Suite für das Mac-Ökosystem. Die Benutzeroberfläche und der Arbeitsablauf ähneln denen von iMovie, bieten jedoch zahlreiche Optionen, die zum Erstellen hochwertiger Inhalte für das Fernsehen und sogar für Filme erforderlich sind.
Final Cut bietet professionelle Farbkorrekturoptionen und zahlreiche Exporteinstellungen, einschließlich der Veröffentlichung im MP4-Format.
So konvertieren Sie MOV in MP4 in FCPX
Erstellen Sie ein neues Ereignis, indem Sie auf Datei > Neu > Ereignis gehen. Oder Option + E
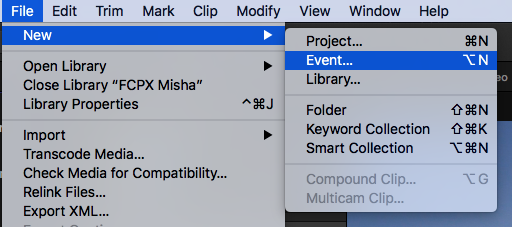
Importieren Sie Ihre MOV-Dateien in die Bibliothek, indem Sie auf cmd + I klicken.
Ziehen Sie sie auf die Timeline und bearbeiten Sie sie bei Bedarf.
Klicken Sie oben rechts auf die Schaltfläche „Teilen“:
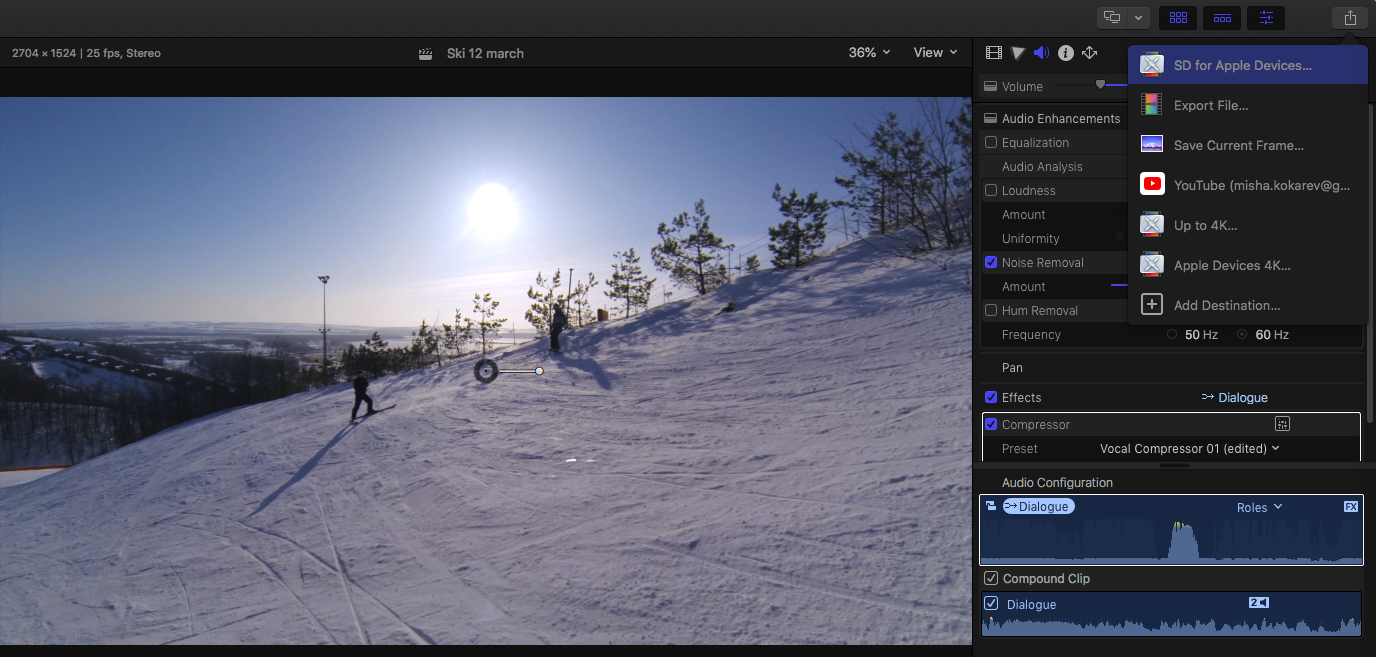
Über dieses Dropdown-Menü können Sie Videos schnell an vorkonfigurierten Zielen veröffentlichen oder Ihr benutzerdefiniertes Ziel hinzufügen.Um den MP4-Export durchzuführen, klicken Sie auf Datei exportieren…
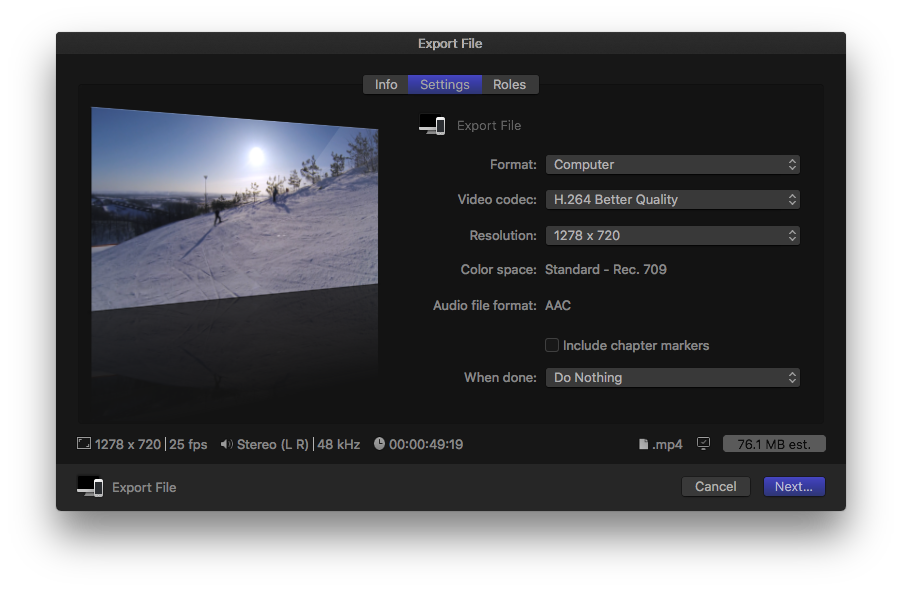
Stellen Sie „Format“ auf „Computer“ ein. Dadurch wird es im MP4-Format veröffentlicht. Sie können die Zieldateierweiterung in der unteren rechten Ecke des Fensters „Datei exportieren“ in der Vorschau anzeigen.
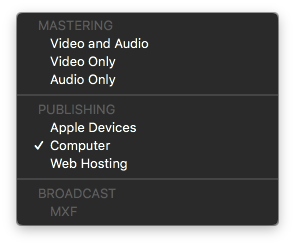
Legen Sie einen Video-Codec fest, den Sie benötigen. Technisch gesehen ändert diese Option nicht den Codec selbst, in beiden Fällen handelt es sich um H.264/AVC. Sie ändert nur das Komprimierungsverhältnis. Eine bessere Qualität führt zu größeren Dateien und einer längeren Konvertierungszeit.
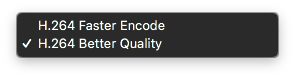
Kompressor
Die Exportoptionen von Final Cut sind begrenzt. Compressor ist ein professionelles Tool, das Videodateien in das Zielformat konvertiert. Es kann ein Video in mehrere Formate konvertieren und Stapelkonvertierungsaufträge ausführen. Die meisten Produzenten nutzen es dank der reibungslosen Integration eher als Erweiterung zu Final Cut. Wenn Sie mit der Bearbeitung Ihres Videoprojekts fertig sind, können Sie es einfach an Compressor senden und im nächsten Schritt wählen Sie die Zielformate aus.
So konvertieren Sie MOV in MP4 in Compressor
Sie können die Datei direkt aus Final Cut an die Komprimierungsstufe senden oder Dateien hinzufügen, indem Sie zuerst die Kompressor-App öffnen. Lassen Sie uns die letztere Option herausfinden.
Öffnen Sie Compressor.app und wechseln Sie oben zur Registerkarte „Aktuell“. Links sehen Sie die Voreinstellungen, Ziele und Codecs.
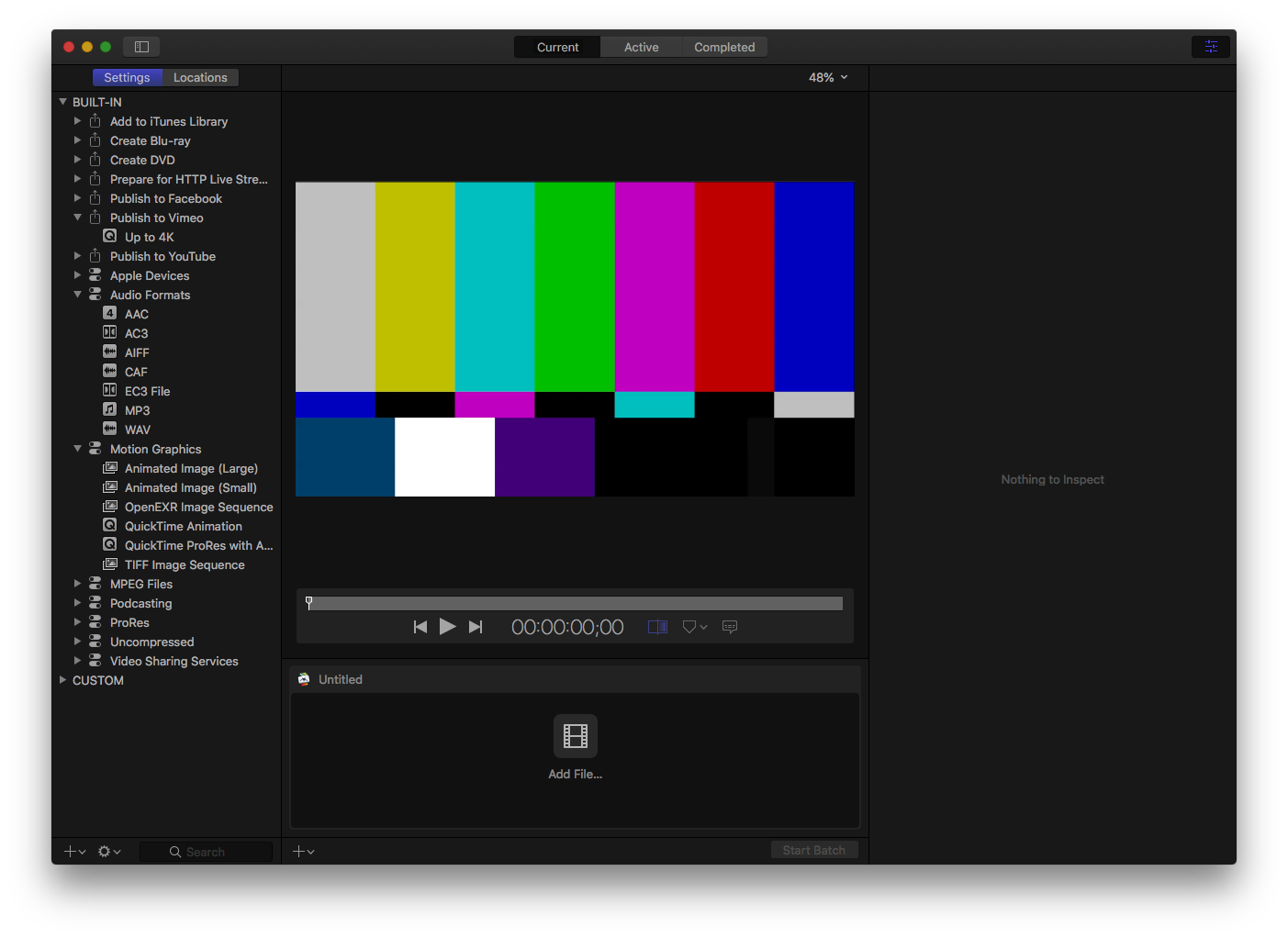
Klicken Sie unten auf Datei hinzufügen…. Sie können sofort integrierte Ausgabeoptionen auswählen, die über kein dediziertes MPEG-4-Ziel verfügen. Sie können es jedoch auch für HTTP-Live-Streaming vorbereiten.
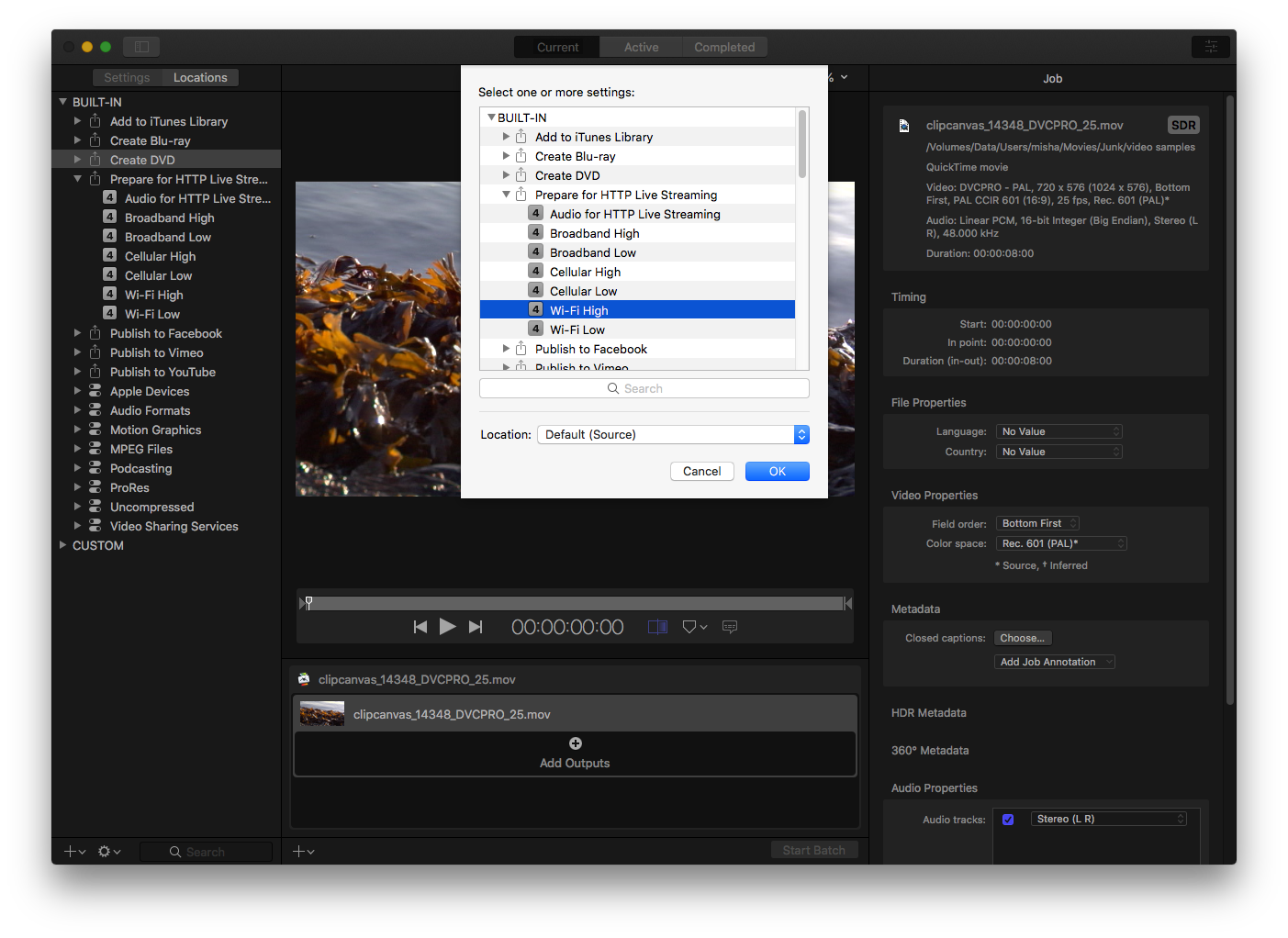
Im rechten Bereich können Sie die Ausgabeparameter ändern und wir können sehen, dass die Ausgabeerweiterung .mp4 sein wird.
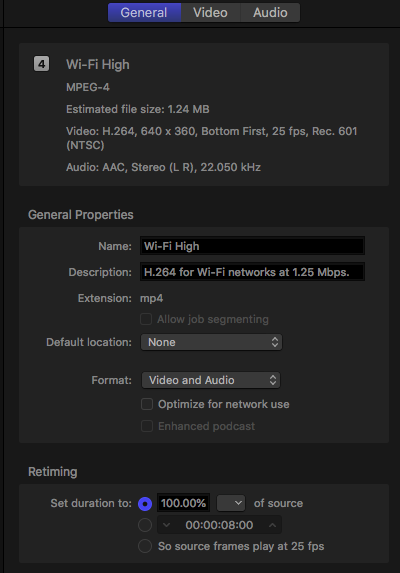
Klicken Sie unten auf Btatch starten, fügen Sie dem Stapel weitere Ziele hinzu oder ändern Sie die Einstellungen für die Videogröße.
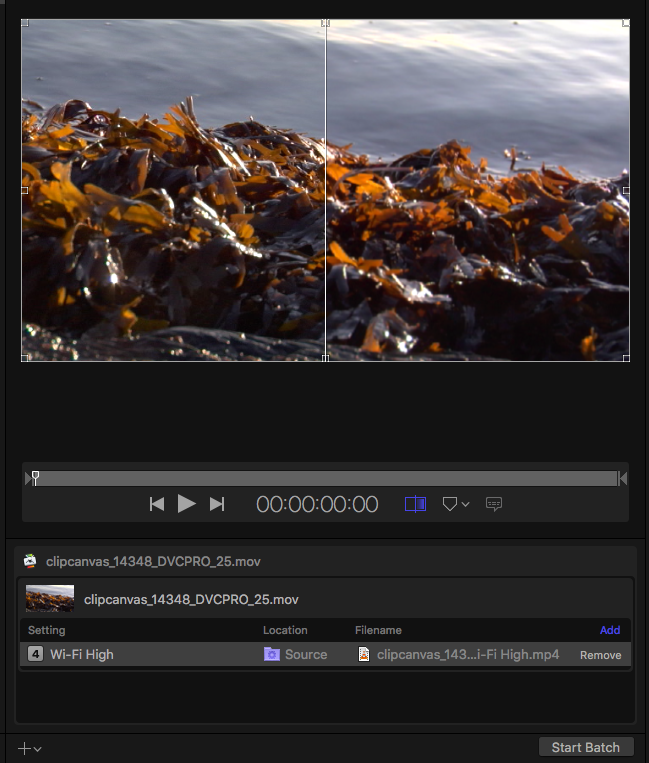
So erstellen Sie eine MOV-zu-MP4-Einstellung in Compressor
Compressor ist ein professionelles Videokonvertierungstool mit expliziten Einstellungen, bei denen Sie jedes Ziel sowie jeden Video- und Audio-Codec auswählen können. Es wird empfohlen, dass Sie Ihre eigenen Einstellungen erstellen, damit Sie beim nächsten Mal ein geeignetes Szenario für die Konvertierung von MOV in MP4 auswählen können.
Klicken Sie unten links auf die Schaltfläche „Hinzufügen“ > „Einstellung“.
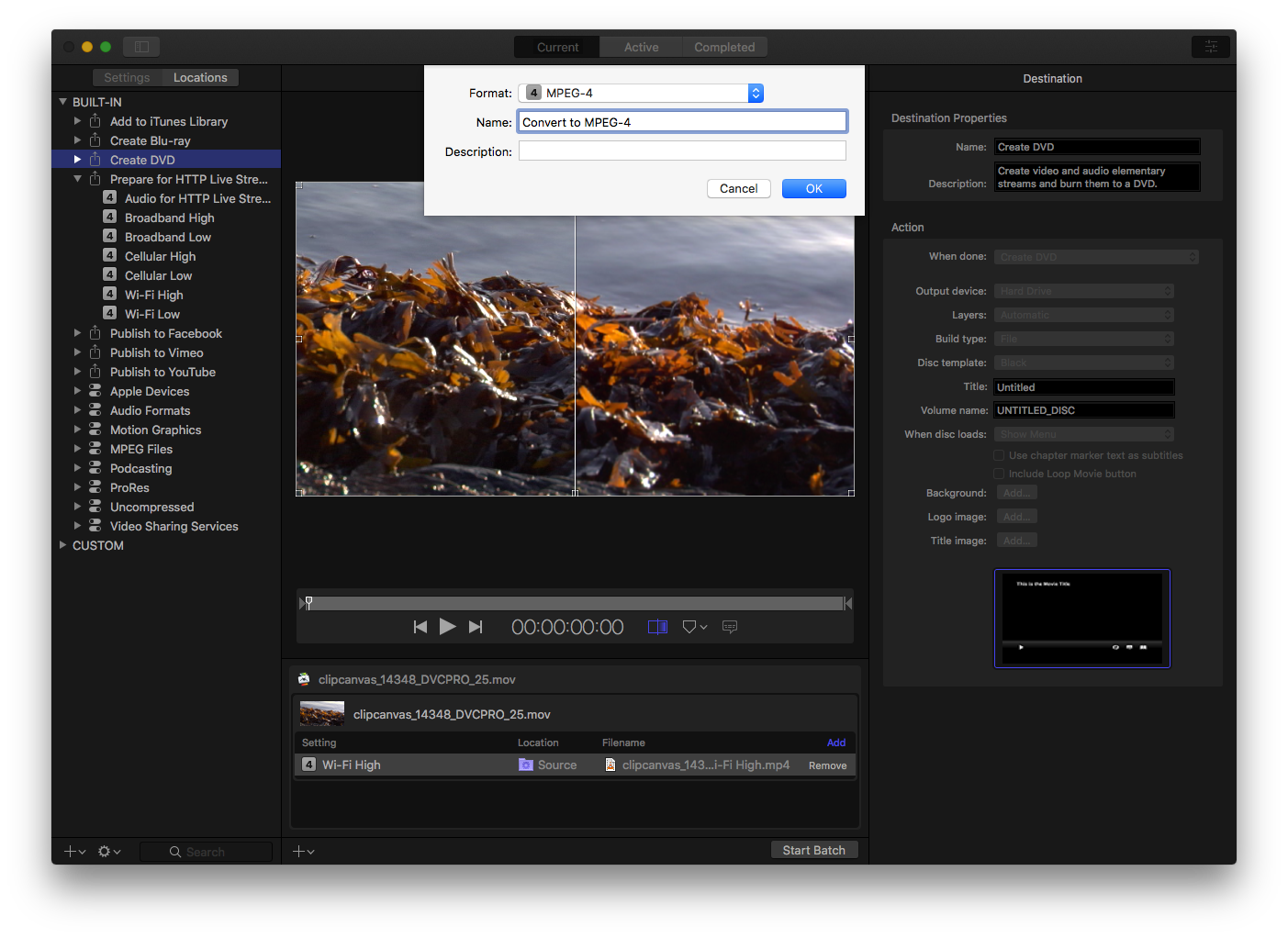
Wählen Sie das Format MP4. Kompressor verfügt über die folgenden Ausgabeformate, daher ist MPEG-4 die richtige Auswahl:
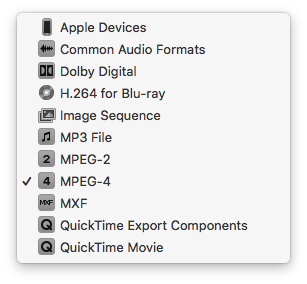
Passen Sie die Video- und Audiokonvertierungseinstellungen im rechten Bereich an
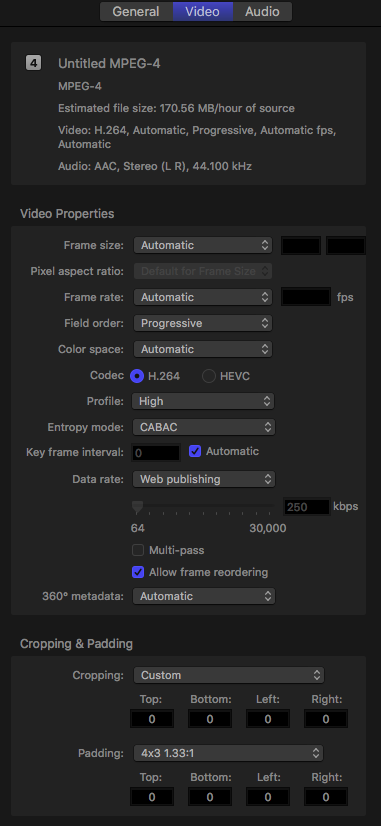
Sie können auch erweiterte Qualitätseinstellungen wie den Größenänderungsfilter ändern. Es kann sein:
Linear
Gauß
Bikubisch
Anti-Aliasing
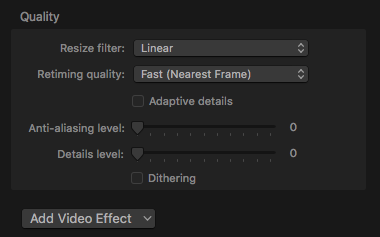
FAQ
Kann ich Videodateien mit meinem Telefon ansehen und teilen, wenn ich Online Video Converter verwende?
Ja, Sie können Videos in den Speicher Ihres Geräts herunterladen. Wenn die Videodatei groß ist, können Sie sie auf Ihrem Google Drive oder Dropbox speichern und auf diese Weise teilen.
Kann ich konvertierte MP4-Dateien mit iMove öffnen?
Ja, Sie können die MP4-Dateien, die Sie konvertiert und heruntergeladen haben, mit Online Video Converter öffnen und notwendige Bearbeitungen vornehmen oder in ein anderes Format konvertieren.
Kann man ein MOV ohne Transkodierung in ein MP4 umwandeln?
Dafür gibt es einen einfachen Workaround. Sie können einfach die Dateierweiterung von .mov in .mp4 ändern und die meisten Player werden sie korrekt abspielen. Die Videocodecs sind für diese Formate austauschbar.
Kann ich mit iMovie eine .mov-Datei bearbeiten, ohne das Seitenverhältnis zu ändern?
Ja, Sie können iMovie von Apple verwenden, um Videos zuzuschneiden, zu schneiden und die Videogröße zu ändern. Standardmäßig ändert sich das Seitenverhältnis nicht.
Abschluss
Es gibt zahlreiche Desktop-Tools, mit denen Sie MOV auf Mac-Computern mit macOS-Systemen in MP4 konvertieren können. Einige davon sind kostenlos, andere nicht. Alternativ können Sie einen kostenlosen Online-Dienst zum Konvertieren von Videos nutzen, insbesondere wenn Sie über eine angemessene Internetgeschwindigkeit verfügen. Dadurch sparen Sie Geld, Zeit und Speicherplatz. Der Online-Konverter MOV zu MP4 ist die schnellste Lösung für diese Aufgabe.